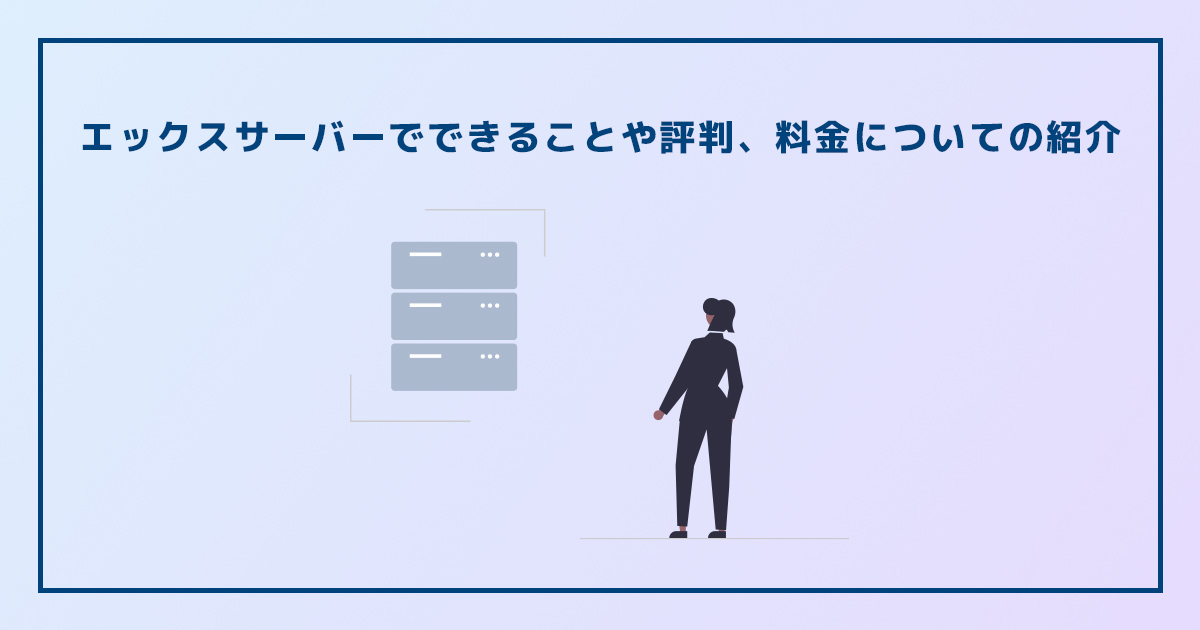WordPress移行・複製用All-in-One WP Migrationの使い方
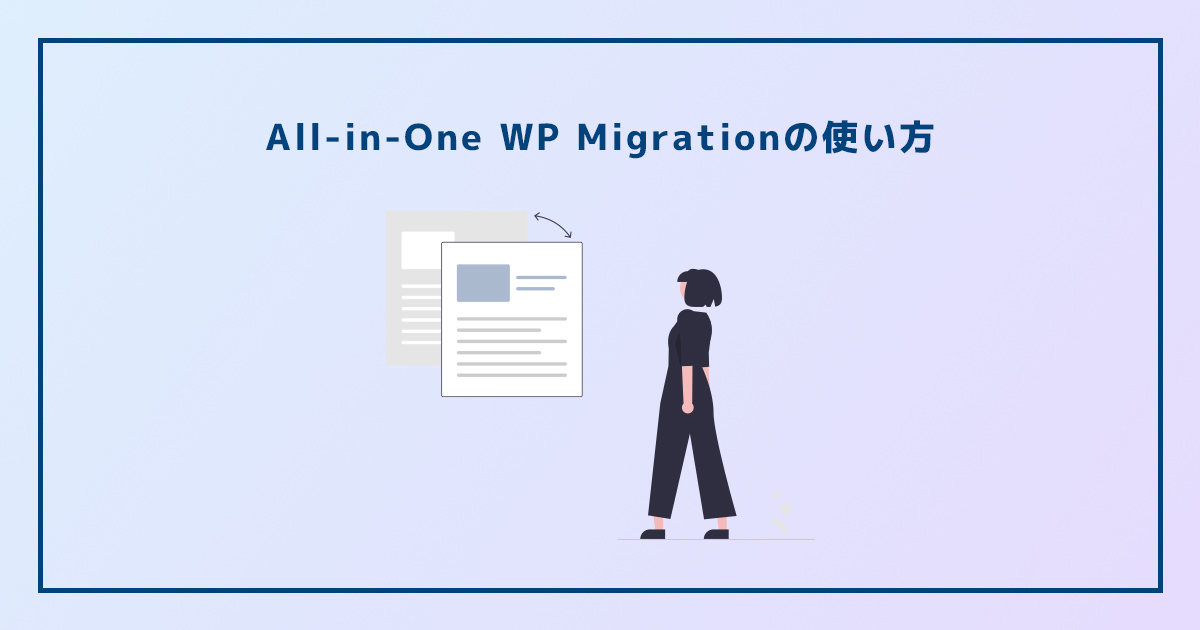
WordPress(ワードプレス)を簡単に移行や複製することができる便利なプラグイン「All-in-One WP Migration」の基本的な使い方や注意点、よくあるトラブルなどを紹介していきます。
本記事を学ぶことで、簡単にWordPressの引越しやバックアップができるようになります。
All-in-One WP Migrationとは
All-in-One WP Migrationについて
All-in-One WP Migrationとは、クリックするだけで簡単にWordPress(ワードプレス)を移行や複製することができるプラグインです。
また、複製したファイルをそのままバックアップファイルとして管理することができるというメリットもあります。
バックアップ機能がメインではないので、定期的に自動でバックアップを行うといった機能はありませんが、サイトの改修やサーバー移設などを行う前に手軽にWordPressのバックアップを行うことができるのは助かります。
プラグインの信頼性についても、2013年に発表されて以来6,000万以上のサイトで利用され、評価の平均値も4.6と、非常に信頼されているプラグインであることが分かります。また、定期的にプラグインの更新が行われているので、より安全に使用することができます。
WordPressの移行と複製ができるプラグイン
All-in-One WP Migrationでは、上述した通りWordPressの移行と複製を簡単に行うことができます。
WordPressの公式サイトからWordPressをダウンロードして、移設元のテーマファイルを移して、サーバーでデータベースの作成と照合を行なって・・・といった手間のかかる作業を行うことなく、簡単かつ安全に移設を行うことができます。
また、いきなり本番環境で作業を行うのはリスクがある場合などに、自身のPC上のローカル環境でWordPressを立ち上げ、本番環境からWordPressを複製することで、安全に作業を行うこともできる便利なプラグインです。
有料版のUnlimited Extensionについて
All-in-One WP Migrationは無料版でも十分使用することができますが、写真や動画などを多用したサイト容量が大きいと、制限の問題で移設ができない場合があります。
有料版のUnlimited Extensionでは、そんなサイズ制限を気にすることなくWordPressの移設や複製を行うことができるので、大規模サイトや記事数の多いブログを運営している場合は有料版の購入をおすすめします。
無料版と有料版の比較
| 無料版 | 有料版 | |
|---|---|---|
| 料金 | 無料 | $69/year |
| サイズ制限 ※アップロード上限 | 512MB | 無制限 |
| サイト数 | – | 無制限 |
| WP CLI | × | ○ |
| サポート | × | ○ |
※Unlimited Extensionは、今まで$69の買い切りとなっていましたが、現在は年間$69となっています。
All-in-One WP Migrationの使い方・移行方法について
All-in-One WP Migrationのインストール方法
All-in-One WP Migrationを使用するためにまずはプラグインのインストールを行います。
上記リンク先のWordPressプラグイン紹介ページからAll-in-One WP Migrationをダウンロードし、WordPress管理画面→メニュー→プラグイン→新規追加→プラグインをアップロードし、All-in-One WP Migrationのインストールと有効化を行うことが可能です。
もしくは、WordPress管理画面→メニュー→プラグイン→新規追加にて、「All-in-One WP Migration」をプラグイン検索し、インストールと有効化を行います。
All-in-One WP Migrationのインストール後、WordPress管理画面のメニューに「All-in-One WP Migration」が追加されます。
WordPressの複製手順
All-in-One WP Migrationのインストールが完了したら、実際に複製を行なっていきます。
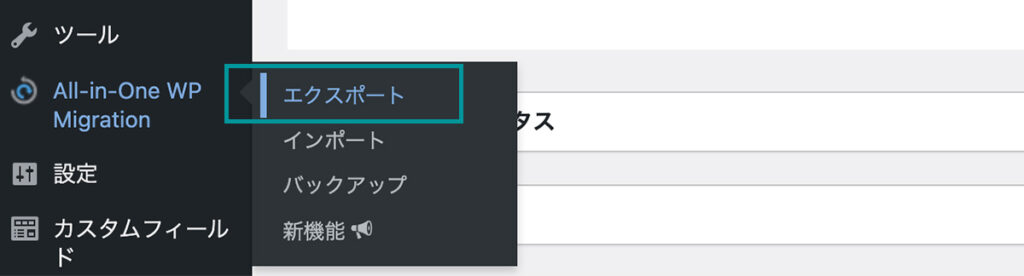
WordPressのメニューに「All-in-One WP Migration」が追加されるので、マウスのカーソルを合わせ、上記のようにメニューが表示されたら、「エクスポート」をクリックします。
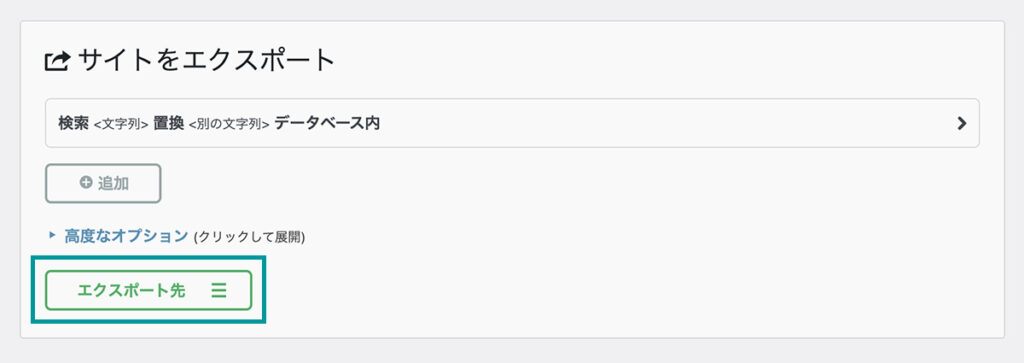
エクスポート用のページに遷移したら、上記スクショの緑色のボタン「エクスポート先」をクリックします。
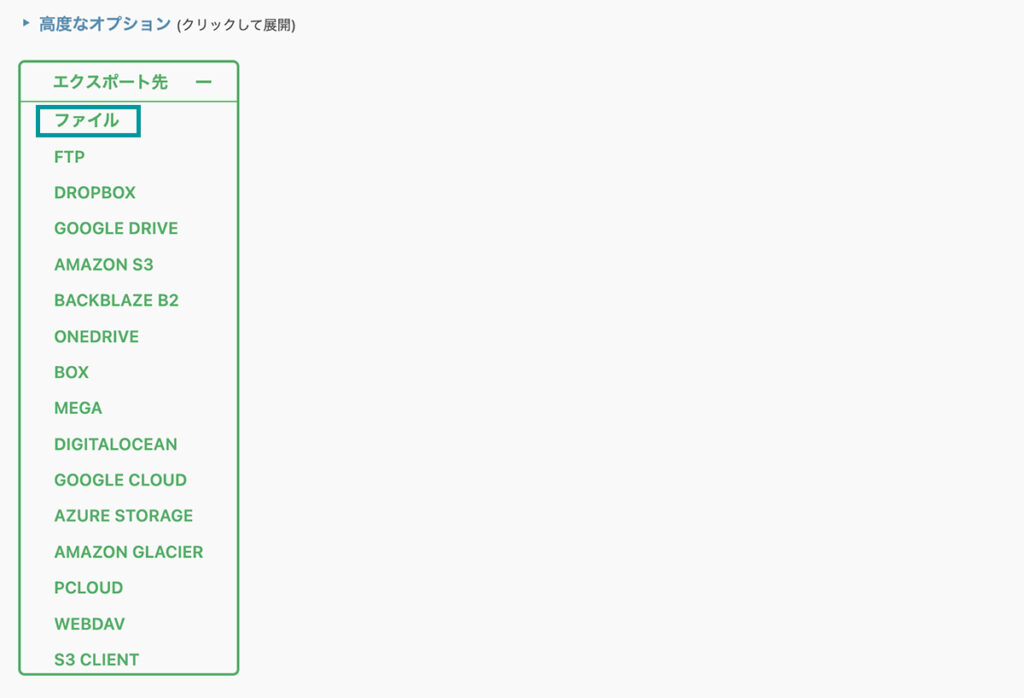
エクスポート先一覧から「ファイル」を選択します。
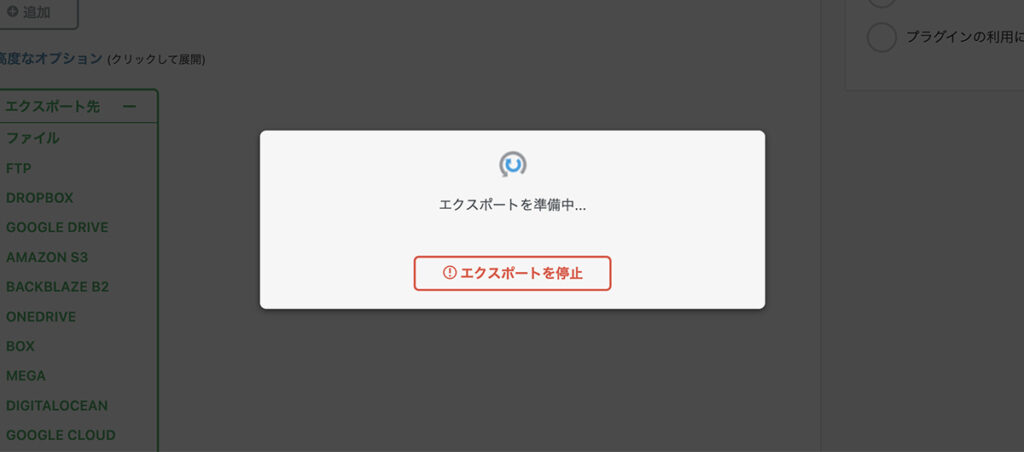
エクスポートが開始されるので、ページを更新したりせずに待ちましょう。
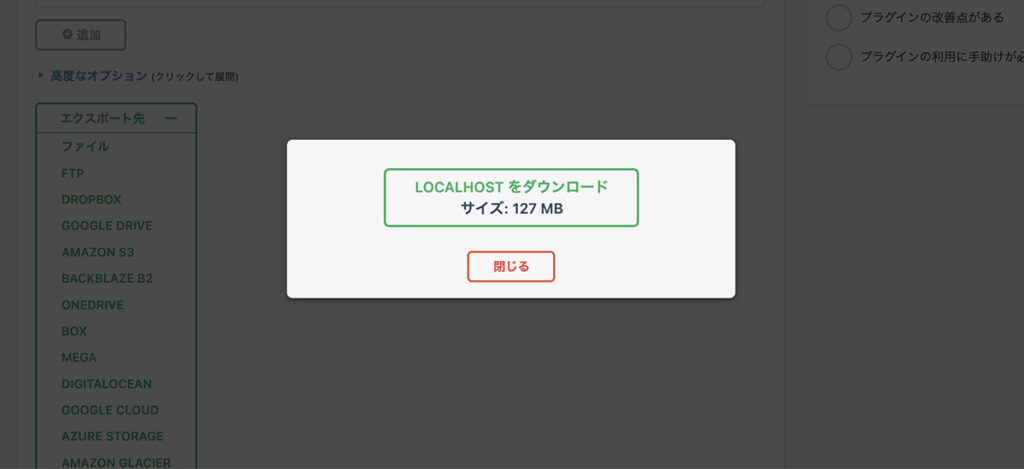
エクスポートが完了すると、WordPressの複製ファイルをダウンロードすることができるようになるので、緑色のダウンロードボタンをクリックします。
※ローカル環境で行なっているので、スクショではLOCALHOSTと表示されています。
以上が、All-in-One WP Migrationを使用したWordPressの複製手順になります。
複製ファイルの保管場所
エクスポートが完了して複製ファイルをダウンロードする際、誤って閉じるをクリックしてしまった場合でも、WordPress上では複製ファイルのエクスポートが完了しているため、保管場所から改めてダウンロードすることができます。
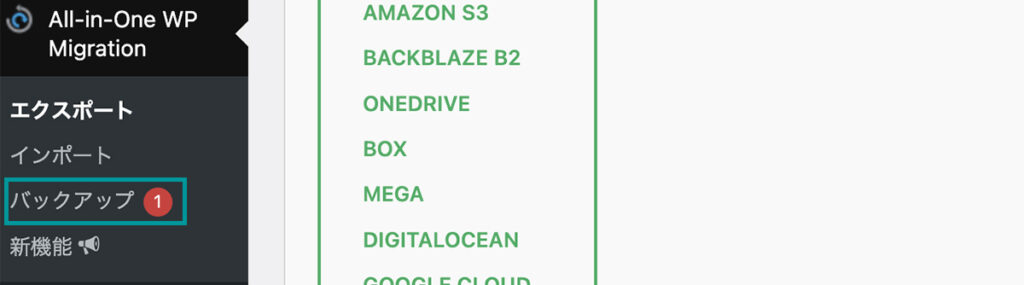
WordPressの管理画面内、「All-in-One WP Migration」のメニューにマウスのカーソルを合わせ、上記のようにメニューが表示されたら、「バックアップ」をクリックします。
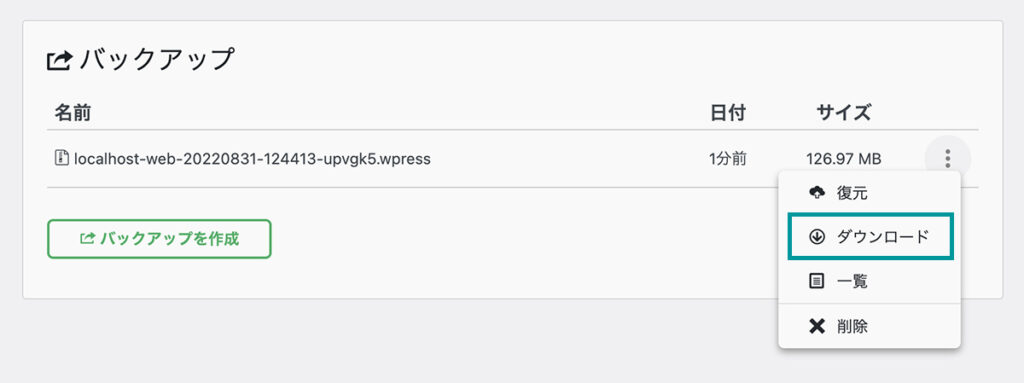
エクスポートページで作成したWordPressの複製ファイル一覧を確認することができるページに遷移します。
ダウンロードしたい複製ファイル(日付で確認)の縦三点リーダーを開き、ダウンロードを行うことができます。
移行先WordPressへの引越し・復元
それでは次に、移行先WordPressへの引越しと復元の手順を紹介します。まずはAll-in-One WP Migrationのインストール方法で紹介した通りに、移行先のWordPressでプラグインのインストールを行います。
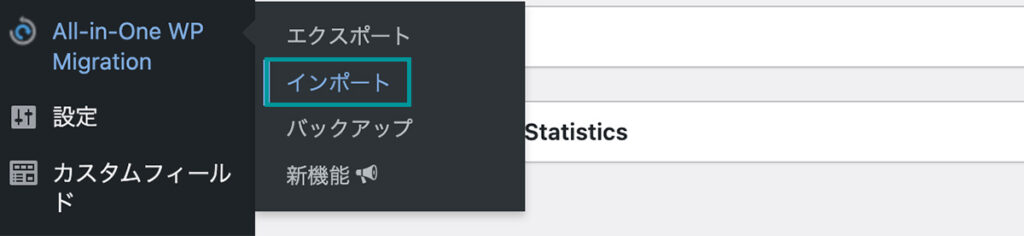
All-in-One WP Migrationのインストールが完了したら、上記のようにメニュー内の「インポート」をクリックします。
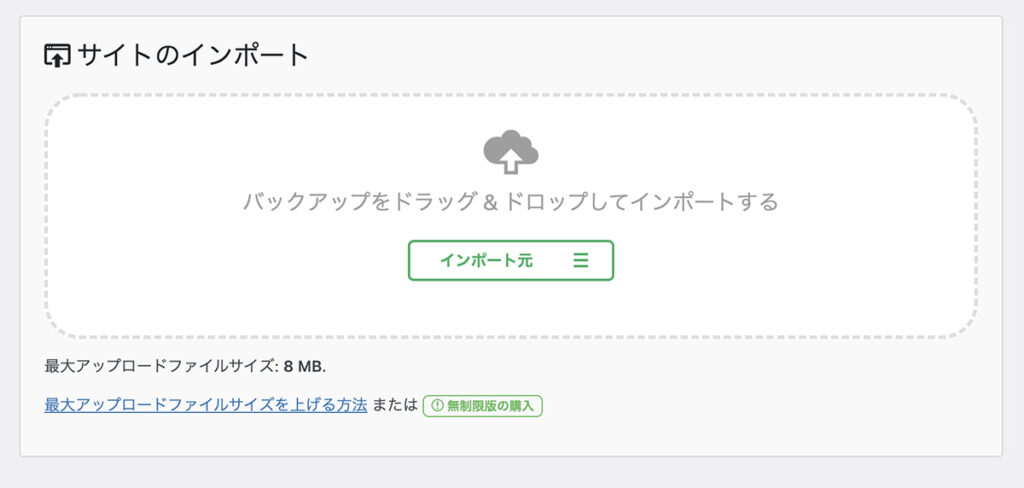
インポート用のページに遷移したら、エクスポートの手順で作成した移行元WordPressの複製ファイルを、ドラッグ&ドロップします。
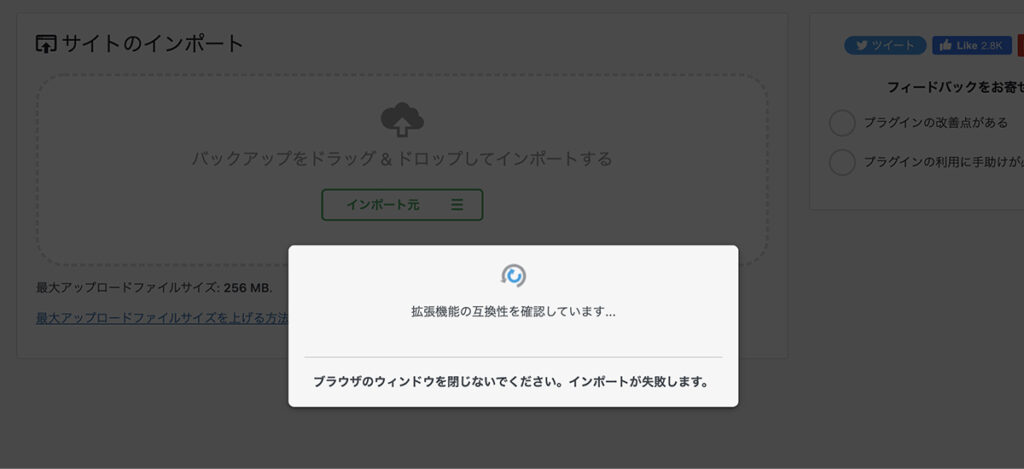
複製ファイルをドラッグ&ドロップすると、ファイルの確認作業が開始されます。ページを再読み込みしたり、ブラウザを閉じないように注意しましょう。
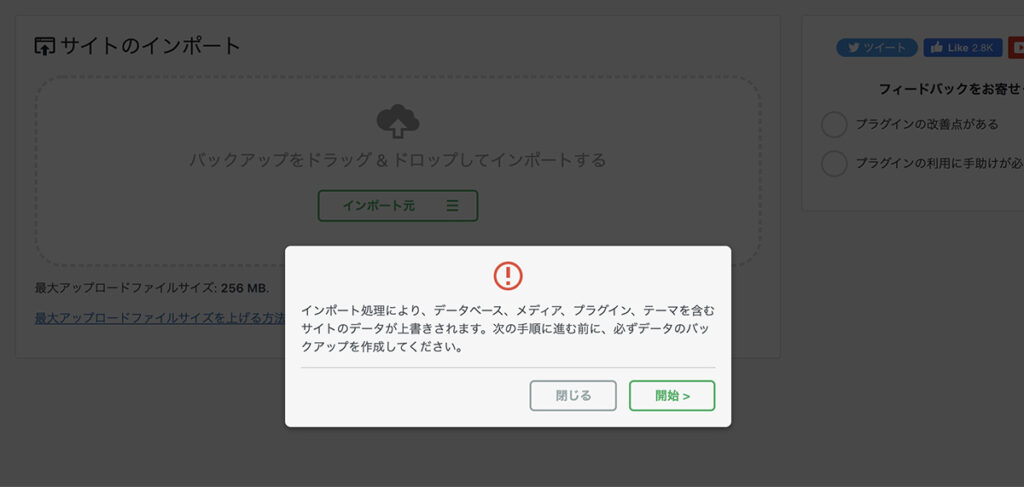
確認作業が完了すると、インポート開始前の確認に進みます。問題なければ「開始」をクリックします。
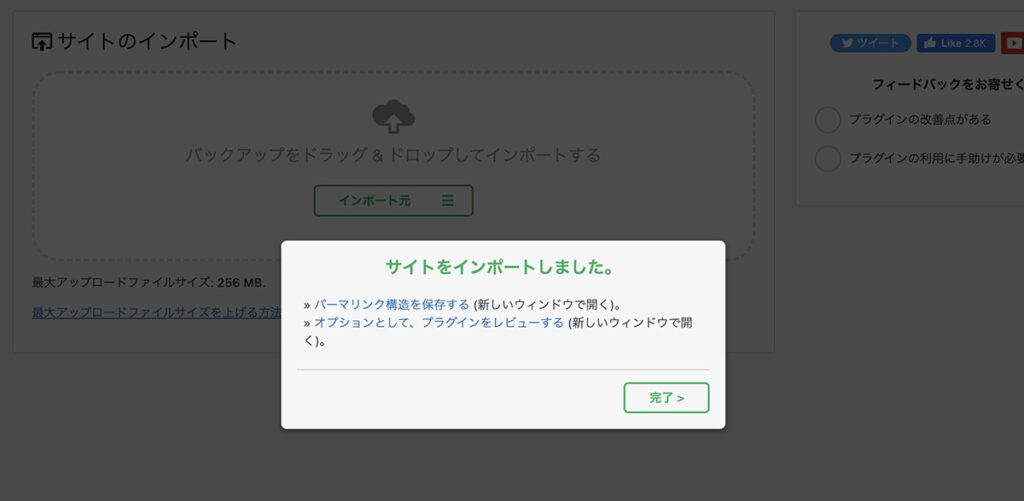
複製ファイルのインポートが完了すると、上記のような画面になるので、「完了」をクリックします。
以上がAll-in-One WP Migrationを使用したWordPressの引越し・復元の手順になります。
※移行元のWordPressのパーマリンク設定を「基本」以外にしている場合、ここで完了をクリックするのではなく、「パーマリンク構造を保存する」をクリックしましょう。
詳しくは、下記の「パーマリンク構造の保存」をご確認ください。
パーマリンク構造の保存
移行元のWordPressでパーマリンク設定を基本以外にしている場合、「パーマリンク構造を保存する」をクリックしないと、移行先にて復元したWordPressで下層ページなどへ正常に遷移しなくなってしまうことがあります。※404エラーになる
そのため、サイトのインポートを完了する前にパーマリンク構造の保存を行います。
サイトインポート前に「パーマリンク構造を保存する」をクリックすると、WordPressの設定メニューの「パーマリンク」ページに遷移するので、特に項目は何も変更せずに「変更を保存」をクリックします。手順としてはこれで終わりです。
※例えば、 移行元のWordPressでパーマリンク設定を「カスタム構造」にし、会社概要ページという固定ページを「about」というスラッグで作成した場合、All-in-One WP Migrationで復元時にパーマリンク構造を保存しないと、基本が選択されてしまっているため、移行先のWordPressでは会社概要ページのスラッグが「?p=123」といった形式になり、正しくリンクが機能せずにエラーとなる可能性があります。
All-in-One WP Migrationの注意点やよくあるトラブル、その他の使い方など
All-in-One WP Migrationを使用する上での注意点やよくあるトラブル、その他の使い方などを紹介します。
バックアップファイルの整理
複製(エクスポート)を行うと、All-in-One WP Migrationのバックアップメニューに複製ファイルがバックアップとして保管されます。
ただ、何度もWordPressの複製を行なってしまうと、WordPress上にバックアップファイルが溜まってしまい、サイト容量が大きくなってしまいます。新たにエクスポートをする際も、溜まっているバックアップファイルを含めて複製してしまうので、移行時間も長くなります。
不要なバックファイルは定期的に削除し、整理をしましょう。※バックアップメニューにて、削除したいバックアップファイル(日付で確認)の縦三点リーダーを開き、削除を行うことができます。
インポートやエクスポートができない場合
インポートができない場合
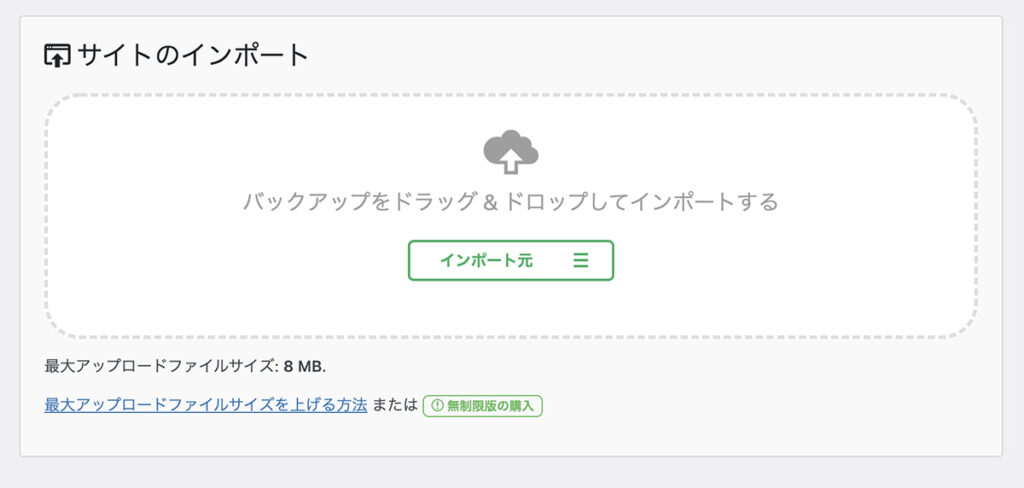
上記のようにインポート時の最大アップロードサイズが、無料版で紹介されている「512MB」ではなく、「8MB」といった低いサイズで設定されている場合があります。
移行元WordPressのサイズが大きい場合、上限を変更する必要があります。
方法としては、「.htaccess file」や「wp-config.php file」を編集するか、サーバーの設定を変更するか、有料版の「Unlimited Extension」を購入するか、です。
ファイルの編集を行う方法はリスクが高いため、有料版の購入が難しい場合は、サーバーの設定変更を推奨します。
php.ini の設定変更
エックスサーバーなどのレンタルサーバーやXAMPPやMAMPといったローカル環境では、php.ini の変更を行い、アップロードサイズの変更を行うことができます。
memory_limit = 256M
post_max_size = 256M
upload_max_filesize = 256Mサーバーによって、変更方法が異なるのですが、上記項目の数値を書き換えることで、変更を行うことができます。
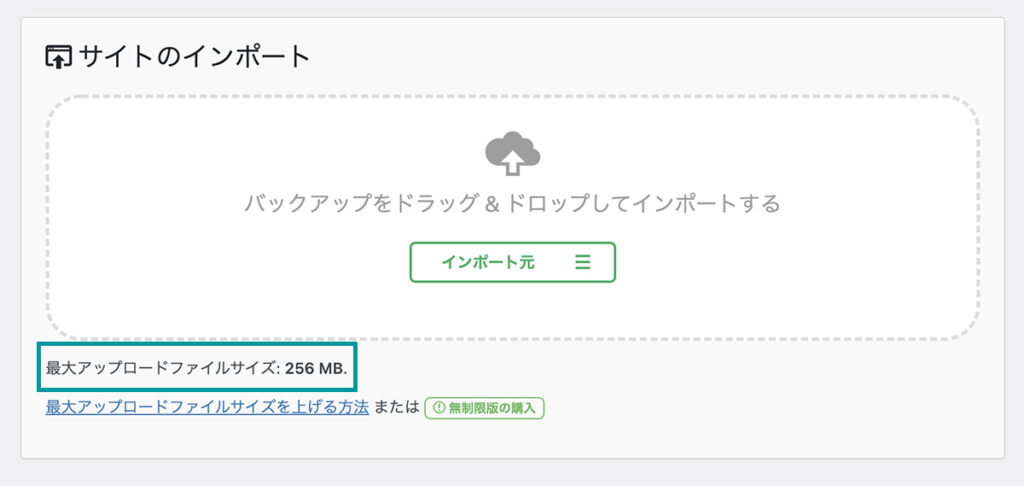
上記スクショでは、最大アップロードファイルサイズが「256MB」に変更されています。
レンタルサーバーの場合:サーバーパネル(サーバーコントロールパネル)内、PHP設定にphp.iniを編集するメニューがあるかと思います。各マニュアルに従って作業をしてください。※変更後、反映まで時間がかかる場合があります。
| XAMPPの場合 | C:\xampp\php\php.ini |
| MAMPの場合 | アプリケーション > MAMP > bin > php > php ○.○.○(お使いのPHPバージョン) > conf > php.ini |
All-in-One WP Migration File Extensionについて
一部のブログでは、アップロード上限を変更できる拡張プラグインなどが紹介されていますが、現在公式サイトでは提供されておらず、有料版のUnlimited Extensionが推奨されています。
サポートされていないプラグインなどは、思わぬトラブルの原因になるためご注意ください。
エクスポートができない場合
移行元WordPressの容量が大きい場合、エクスポート作業が終わらずにタイムアウトしてしまったり、ページが固まってしまうことがあります。
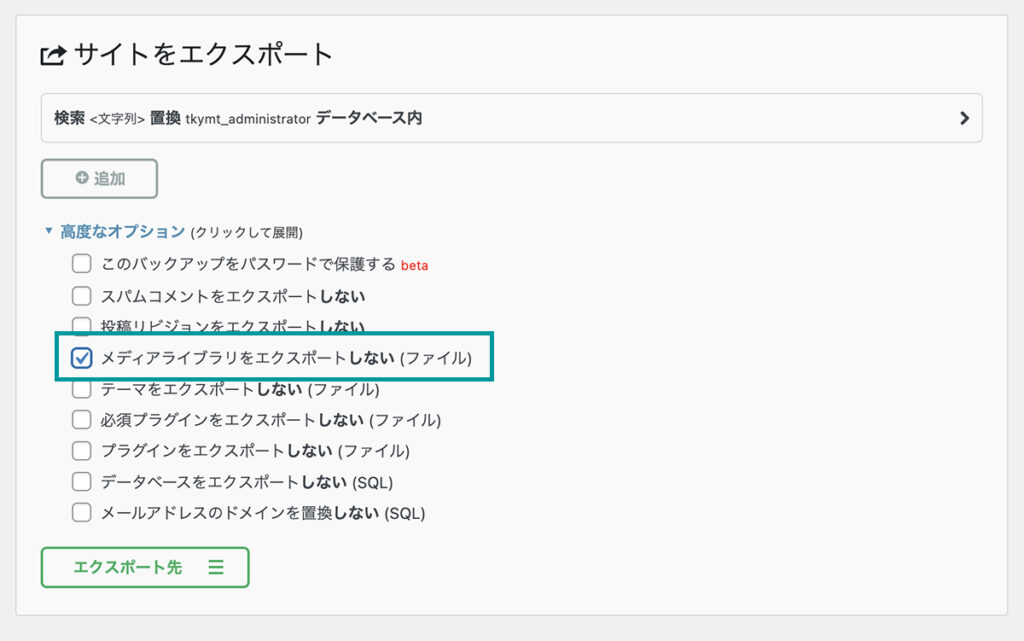
All-in-One WP Migrationでは、エクスポート時にメディアライブラリ(画像などのファイル)を除外してWordPressの複製ファイルを作成することができます。
サイト容量が大きくなってしまう主な原因が画像などのメディア関連なので、除外することでサイト容量が減り、エクスポート失敗のリスクを軽減することができます。
ただ、メディアファイルについては手動で移行する必要があるので、移行元WordPressがアップされているサーバーにて、wp-content→uploadsに格納されているメディア関連のフォルダ一式を、移行先WordPressの同階層に格納する必要があります。
WordPressの設定メニューの「メディア」にて、「アップロードしたファイルを年月ベースのフォルダーに整理」にチェックがついている場合、wp-content→uploads内で「2022」といった年ベースのフォルダに画像などが格納されているので、「2022」ごと移行先のwp-content→uploads内へ格納します。
テスト環境やローカル環境で使用する場合
手軽にWordPressの移行ができるAll-in-One WP Migrationですが、実際に公開されているサイトから複製した場合、SEO関連の設定やその他プラグインの設定も全て移行されます。
テスト環境(テストサーバー)上で復元されたWordPressが、本番環境の情報や設定を引き継いで、Googleにインデックスされてしまったといったケースも実際にあります。
テスト環境やローカル環境に移行・復元をする場合は、WordPressの設定メニューの「表示設定」にて、「検索エンジンがサイトをインデックスしないようにする」にチェックを入れて変更を保存しましょう。
その他おすすめのプラグイン
同じWordPressの複製系おすすめのプラグインを紹介します。
Yoast Duplicate Post
Yoast Duplicate Postは、WordPressの投稿やカスタム投稿、固定ページの複製を行うことができるプラグインです。他にも、お問い合わせフォームを実装できるプラグイン「MW WP Form」の複製も対応しています。
Yoast Duplicate Postの使い方「複製・書き換え&再公開」
レンタルサーバーのWordPress簡単インストール
各レンタルサーバーが提供している、誰でも簡単にWordPressを始めることができる「WordPress簡単インストール」機能があります。
WordPress簡単インストールでレンタルサーバー上にWordPressをインストールし、All-in-One WP Migrationを使用してサーバー上によりスムーズにWordPressの引越し・復元を行うことができます。