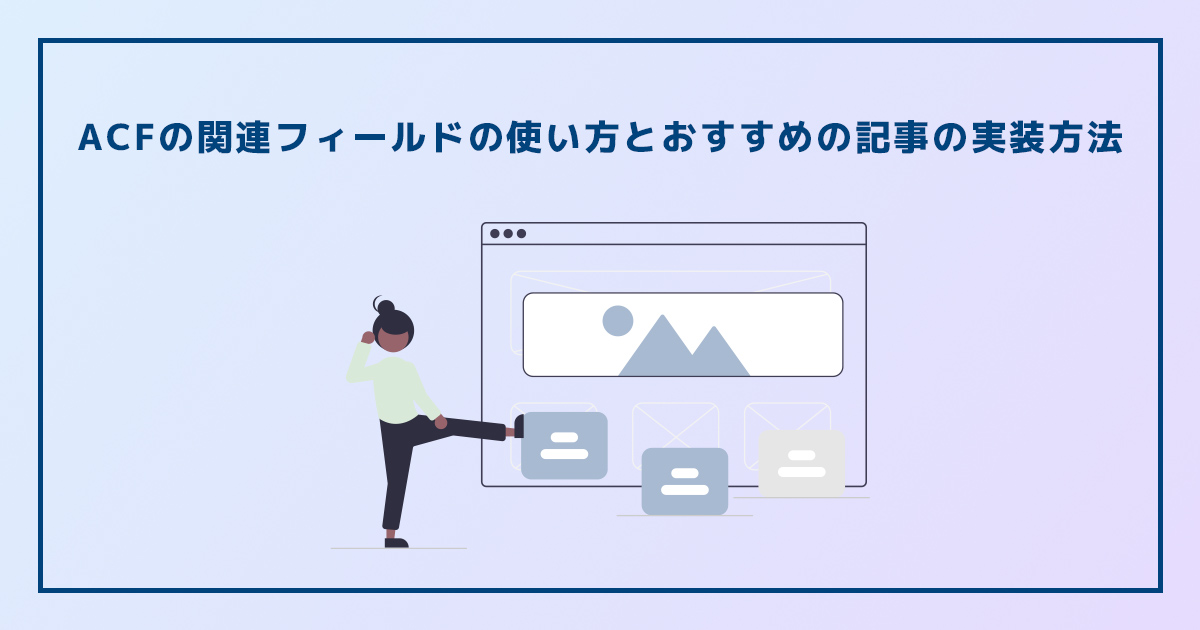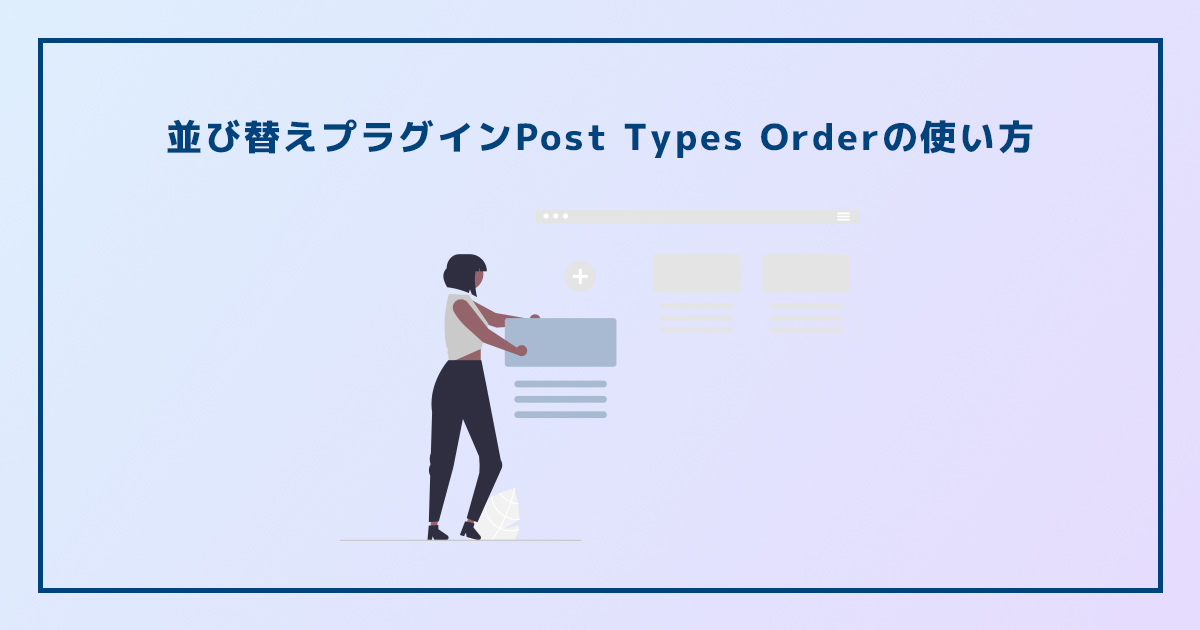Yoast Duplicate Postの使い方「複製・書き換え&再公開」

Yoast Duplicate Postは、WordPress(ワードプレス)の投稿(記事)の複製や固定ページの複製はもちろん、お問い合わせフォームを実装できるプラグイン「MW WP Form」の複製も行えるプラグインです。
本記事では2022年最新版として、Yoast Duplicate Postの基本的な使い方に加えて、2021年に追加された新機能の「Rewrite & Republish(書き換え&再公開)」についても紹介します。
Yoast Duplicate Postの使い方を知ることで、ブログやホームページの管理が楽になり、記事の複製はもちろん、記事の作成やリライト、固定ページの編集などに活用することができます。
Yoast Duplicate Postとは
Yoast Duplicate Postについて
WordPressの投稿、カスタム投稿、固定ページを複製できるプラグインです。お問い合わせフォームなどを実装することができる「MW WP Form」などのプラグインとも互換性があり、作成したフォームの複製を行うことも可能です。
元々は、「Duplicate Post」という名称でしたが、2020年にYoastが買収し、「Yoast Duplicate Post」という名称になりました。ちなみにYoastは、「Yoast SEO」という世界で支持されているSEO関連の設定を行うプラグインを提供している会社です。
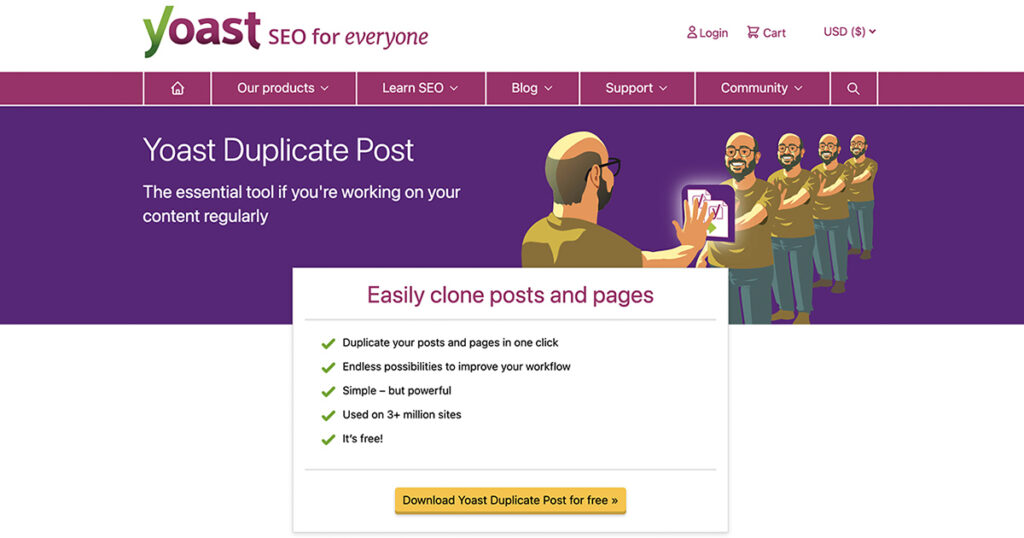
買収以前から人気のあるプラグインですが、ポジティブに考えるとYoastが買収するほど価値のあるプラグインと考えることもできます。
※2022年9月時点では、有効インストール数が400万以上、評価の平均は4.5と信頼されているプラグインということが分かります。
Yoast Duplicate Postでできること
- 固定ページや投稿(カスタム投稿)の複製ができる
- 書き換え&再公開(リライト)ができる
- 互換性のあるプラグインにも使える(MW WP Formなど)
WordPressでブログを運営している人はもちろん、コーポレートサイトでの新着情報の管理などにも有効活用できる機能が提供されています。
サイト内にお問い合わせフォームなどを複数設置する場合に、MW WP Formで作成したフォームが複製できるのはとても助かります。
また、Yoast Duplicate Postは日本語化されていることもあって、WordPressやプラグインの操作に不慣れな方でも利用しやすいプラグインとなっています。
Yoast Duplicate Postの使い方
Yoast Duplicate Postのインストール方法
まずはYoast Duplicate PostをWordPressにインストールします。
WordPressの管理画面のメニューから、プラグインや→新規追加。
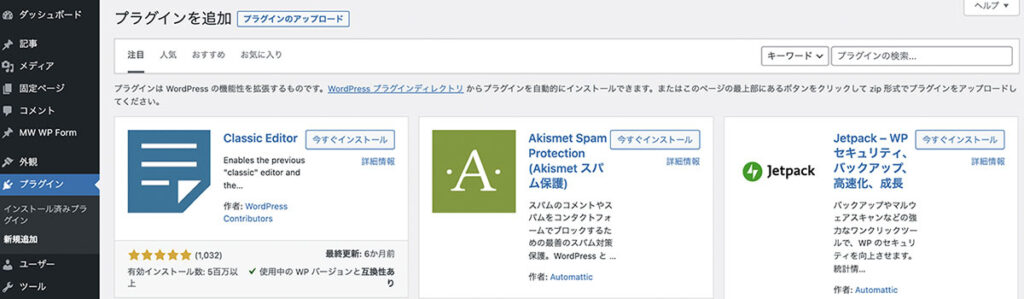
プラグインのアップロードの場合は、WordPress公式プラグイン紹介ページからダウンロードしたZipファイルをアップロードします。
もしくは上記スクショ右上のプラグインの検索窓から「Yoast Duplicate Post」を検索します。
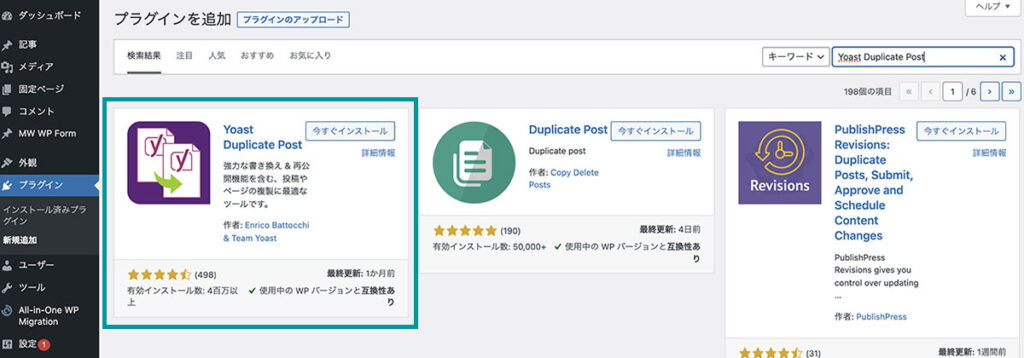
上記スクショの緑枠で囲われたプラグインが「Yoast Duplicate Post」です。
「今すぐインストール」をクリックし、インストールが完了すると「有効化」のボタンに変わるので、クリックしてプラグインを有効化しましょう。
有効化が完了すると、WordPressのメニュー内「設定」に、「Duplicate Post」が追加されるので確認しましょう。※一般、投稿設定、表示設定などと同じ設定メニューに追加されます。
インストール後、WordPress内では「Duplicate Post」と表示されます。
Yoast Duplicate Postの設定方法
次に、実際にYoast Duplicate Postで複製や書き換え&再公開を行うために、プラグインの設定を行います。
基本的にデフォルトの設定で問題ありませんが、カスタム投稿やカスタムタクソノミーを追加した場合などは確認や設定が必要です。
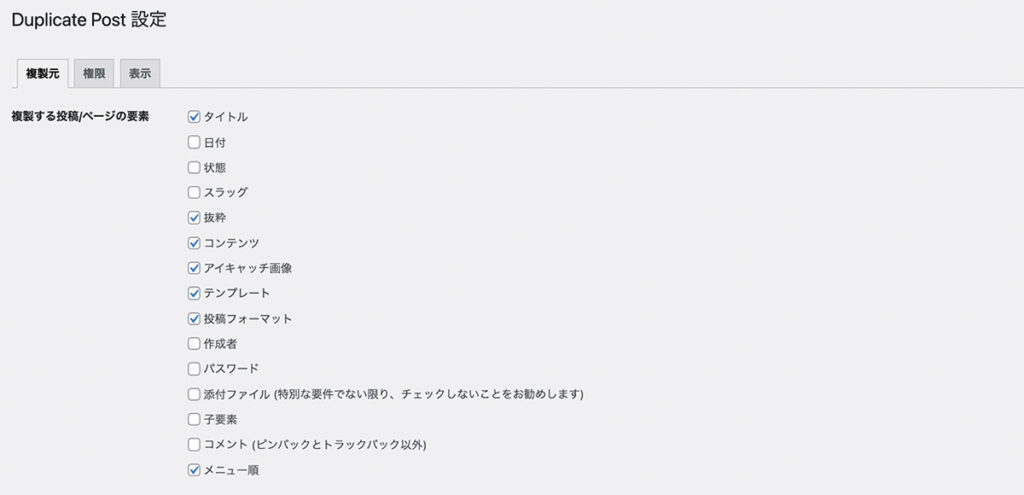
上記はYoast Duplicate Postの設定画面をスクショしたものです。
設定内容としては大きく三つ、「複製元」「権限」「表示」で、それぞれ確認していきましょう。
複製元
複製元の設定では、何を複製情報に含めるか、または除外するかを設定することができます。
複製する投稿/ページの要素
一つ一つの項目を表にまとめました。
| タイトル | 投稿やカスタム投稿、固定ページのタイトル |
| 日付 | 公開日 |
| 状態 | 公開済み、レビュー待ち、下書き ※状態に関係なく複製可能 |
| スラッグ | パーマリンクのスラッグ ※「how-to-install」や「プラグインの使い方」などといったURLスラッグが複製されます |
| 抜粋 | 抜粋の内容 ※投稿やカスタム投稿、固定ページの要約を記載した抜粋が複製されます |
| コンテンツ | 投稿やカスタム投稿、固定ページの本文 |
| アイキャッチ画像 | アイキャッチ画像で設定した画像 |
| テンプレート | テンプレートタイプ ※何も設定していない場合はデフォルトのテンプレートタイプがそのまま複製されますが、独自に作成した固定ページ用のテンプレートタイプなどを設定している場合は、複製対象になります |
| 投稿フォーマット | 標準やギャラリー、引用など、WordPressからデフォルトで用意されているフォーマット |
| 作成者 | 投稿やカスタム投稿、固定ページを作成したユーザー |
| パスワード | 投稿やカスタム投稿、固定ページをパスワード保護している場合のパスワード |
| 添付ファイル | 特別な要件ではない限り、非推奨 ※デフォルトでチェック非推奨となっています |
| 子要素 | 複製元のページに設定されている子ページ ※基本的に固定ページで使用 |
| コメント | 投稿やカスタム投稿、固定ページに投稿されたコメント |
| メニュー順 | メニューの順番 |
上記設定は基本的にデフォルトのままで問題ありません。
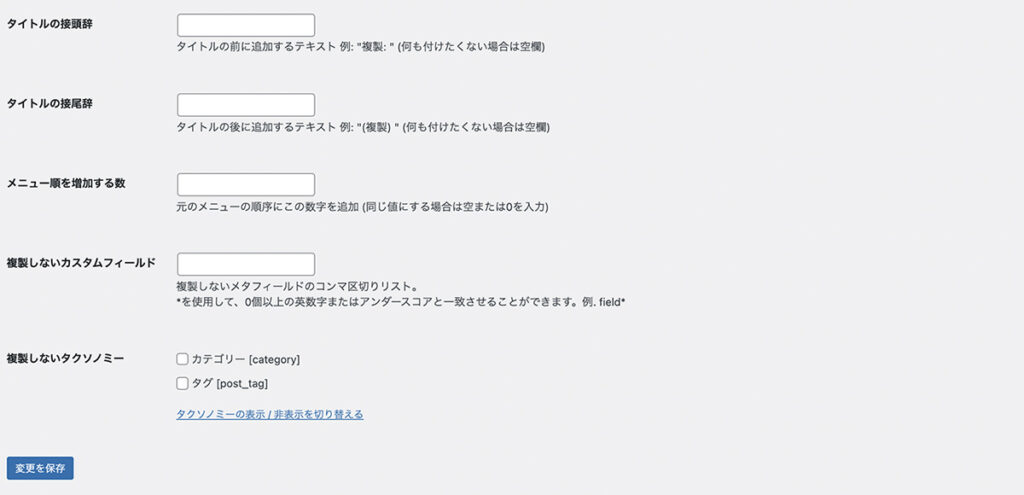
次に、タイトルの接頭辞、接尾辞、メニュー順を増加する数、複製しないカスタムフィールド、複製しないタクソノミーをそれぞれ確認しましょう。
タイトルの接頭辞
複製した投稿やカスタム投稿、固定ページのタイトルの前に設定できるテキストです。
「複製:」や「コピー:」、「2022年1月複製:」といったテキストを設定して使用します。
タイトルの接尾辞
接頭辞とは逆に、複製した投稿やカスタム投稿、固定ページのタイトルの後に設定できるテキストです。
「(複製)」や「(コピー)」、「(2022年2月複製)」といったテキストを設定して使用します。
メニュー順を増加する数
元々設定されているメニューの順序に追加できる数字を設定できます。
デフォルト(空欄)では、管理画面の投稿一覧上で、複製元の上に複製した投稿が作成されますが、「3」に設定した場合は、3つ下に追加されます。
複製しないカスタムフィールド
カスタムフィールドで入力した内容を除外することができます。
例えば、ACF(Advanced Custom Fields)で作成したテキストフィールドのフィールド名(「acf_text」などの半角英数字)を入力すると、複製元でテキストフィールドに入力されている情報があったとしても、複製された投稿には含まれません。
複製しないタクソノミー
投稿やカスタム投稿で設定したカテゴリーやタグ、カスタムタクソノミーを除外することができます。
権限
権限の設定では、Yoast Duplicate Postを使用できるユーザー権限の設定と、複製することができる投稿タイプ(投稿や固定ページなど)の設定を行います。
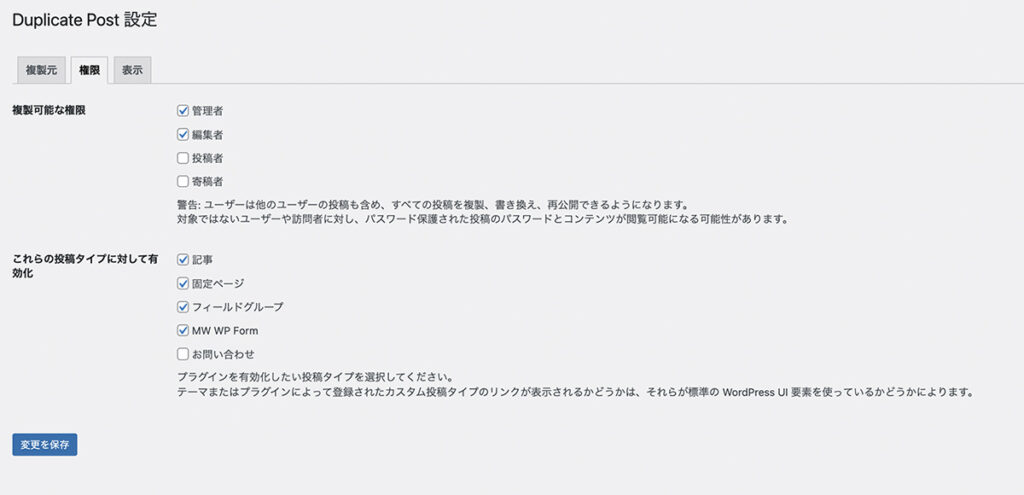
複製可能な権限
複製や書き換え&再公開をすることができるユーザー権限を選択します。
デフォルトでは管理者と編集者のみなので、投稿者に記事の投稿や編集を依頼している場合などは、「投稿者」にチェックを入れ、Yoast Duplicate Postを使用するための権限を付与します。
これらの投稿タイプに対して有効化
複製したい投稿や固定ページを選択します。
基本的にデフォルトで問題ありませんが、互換性のあるプラグインを追加している場合などは、チェックがついているか確認しましょう。
※上記スクショでは、お問い合わせフォームを実装することができるプラグインの「MW WP Form」をインストールしているので選択肢に含まれています。
表示
表示の設定では、Yoast Duplicate Postの機能の表示設定や、管理画面のどこで表示するかを設定します。
※ここでのリンクとは、管理画面の投稿一覧に表示されている「複製ボタン」や「書き換え&再公開」ボタンのことです。
※基本的にデフォルトの設定のままで問題ありません。
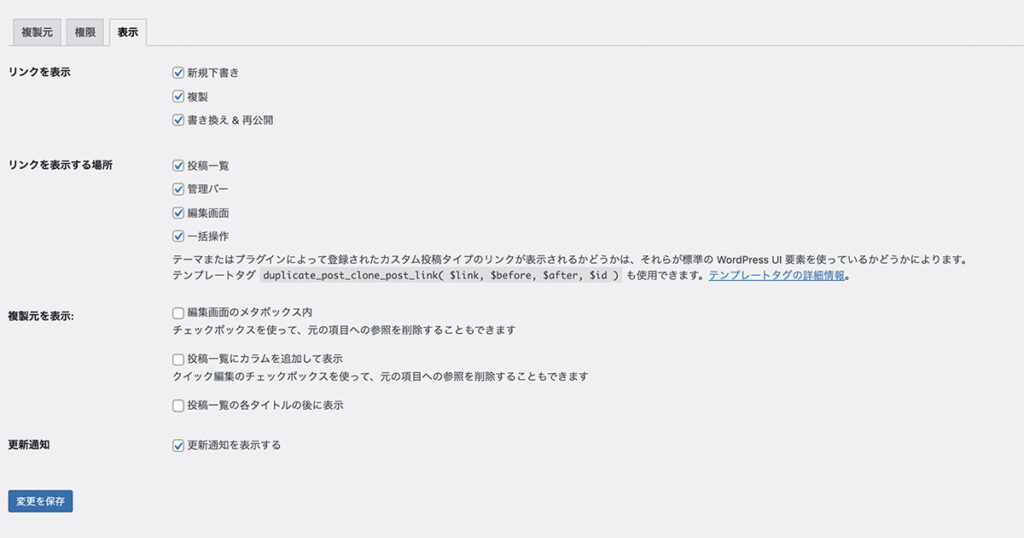
リンクを表示
複製や書き換え&再公開を行うリンクを設置するかどうかの設定です。
※「新規下書き」は複製してそのまま編集画面に移動します。機能としては複製と同じです。
リンクを表示する場所
複製や書き換えのリンクをどこに表示させるかを設定します。
投稿一覧

管理画面内、投稿や固定ページの一覧に、上記スクショの通り「複製」「新規下書き」「書き換え&再公開」が追加されます。
管理バー

ログイン時に表示される管理バー(ツールバー)に「Duplicate Post」が追加されます。
編集画面
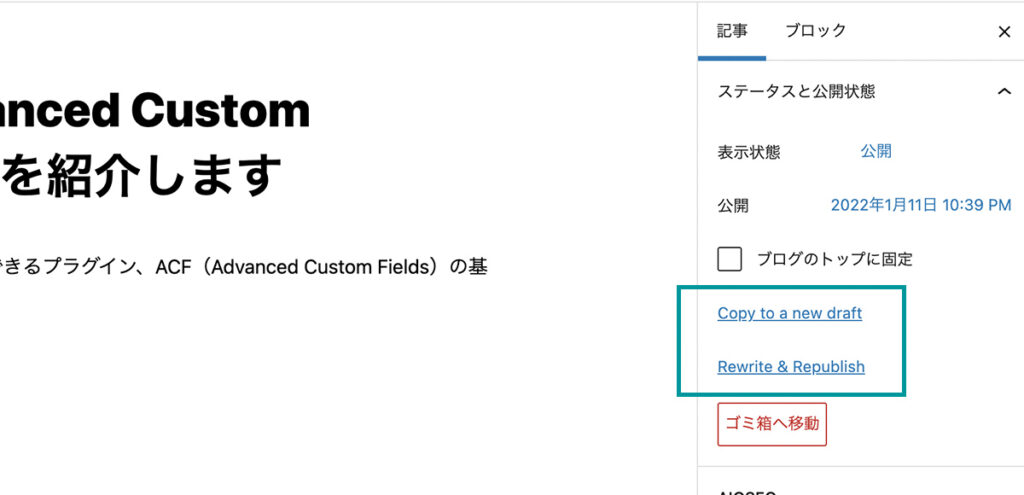
投稿や固定ページの編集画面内に、「Copy to a new draft(新規下書き)」「Rewrite & Republish(書き換え&再公開)」が追加されます。
一括操作
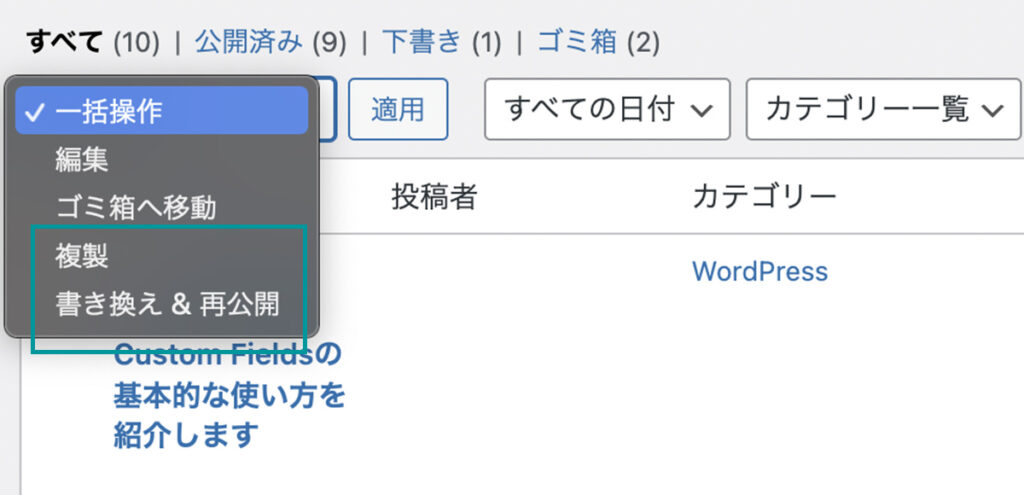
管理画面内、投稿や固定ページの一覧に一括操作として「複製」「書き換え&再公開」が追加されます。
複製元を表示
Yoast Duplicate Postで複製した投稿や固定ページに、複製元の投稿や固定ページのタイトルを表示します。
編集画面のメタボックス内
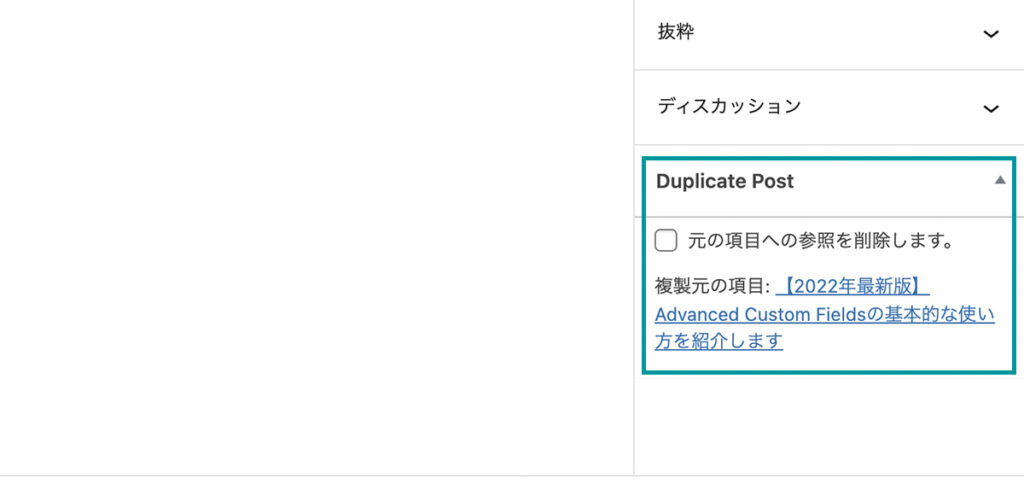
投稿や固定ページの編集画面にDuplicate Postの項目が設置され、複製元が表示されます。
投稿一覧にカラムを追加して表示

管理画面内、投稿や固定ページの一覧に、上記スクショの通り「複製元の項目」が設置され、複製元のタイトルが表示されます。
投稿一覧の各タイトルの後に表示

投稿や固定ページの一覧で、各タイトルの後に複製元が表示されます。
更新通知
Yoast Duplicate Postの更新通知を表示する設定です。
WordPressの投稿と固定ページの複製方法
Yoast Duplicate Postの設定が完了したら、実際に複製を行います。
使い方と言っても、設定方法のリンクを表示で紹介した「複製」か「新規下書き」をクリックするだけで、投稿や固定ページが複製されます。

- 管理画面の投稿や固定ページの一覧で「複製」か「新規下書き」をクリック
- ログイン時に表示される管理バー(ツールバー)のDuplicate Post→「新規下書きとして複製」をクリック
- 投稿や固定ページの編集画面にて「Copy to a new draft(新規下書き)」をクリック
- 管理画面の投稿や固定ページの一覧で複製したい投稿を選択→一括操作→「複製」を選択→「適用」をクリック
「複製」と「新規下書き」の設置場所についての詳細は設定方法の「リンクを表示する場所」を確認してください。
複製が完了すると、下書き状態で一覧に追加されます。
WordPressの投稿と固定ページの書き換え&再公開の使い方
2021年に追加された新機能の「Rewrite & Republish(書き換え&再公開)」を紹介します。
書き換え&再公開とは、投稿のリライトが簡単にできる機能になります。複製した記事で編集(リライト)を行い、編集が完了した後、複製元に上書きを行い再公開します。※複製した記事が削除され、複製元に統合される。
複製元を公開した状態(下書きにすることなく)で、別軸として編集を行うことができるので、誤って編集中の内容を公開してしまったりするリスクも無くなります。

使い方は、複製と同様に設定方法のリンクを表示で紹介した「書き換え&再公開」をクリックするだけです。
- 管理画面の投稿や固定ページの一覧で「書き換え&再公開」をクリック
- ログイン時に表示される管理バー(ツールバー)のDuplicate Post→「書き換え&再公開」をクリック
- 投稿や固定ページの編集画面にて「Rewrite & Republish(書き換え&再公開)」をクリック
- 管理画面の投稿や固定ページの一覧で複製したい投稿を選択→一括操作→「書き換え&再公開」を選択→「適用」をクリック
「書き換え&再公開」の設置場所についての詳細は設定方法の「リンクを表示する場所」を確認してください。
リライトを行うプラグインとしては、他にWP Post Branchesがありますが、4年以上更新がされておらず、Gutenberg(WordPressのブロックエディタ)で対応していません。※2021年1月現在
他にもPublishPress Revisionsというプラグインがありますが、無料版ではタイトルや本文などの基本的な機能のみ複製可能で、カスタムフィールドは対応していません。有料版(年間$79〜)ではACF(Advanced Custom Fields)が対象となります。
PublishPress Revisionsについてはこちらの記事をご覧ください。
その他応用・余談
MW WP Formの複製方法
WordPressでお問い合わせフォームなどを設置したいときに使用するプラグイン、「MW WP Form」にもYoast Duplicate Postの複製機能や書き換え&再公開(リライト)機能を適用させることができます。
実際に稼働しているお問い合わせフォームを修正や更新する場合はリスクがあるため、書き換え&再公開を行うことで、公開中のフォームのレイアウト崩れやエラーの発生を防ぐことができます。
MW WP FormにYoast Duplicate Postを適用する方法
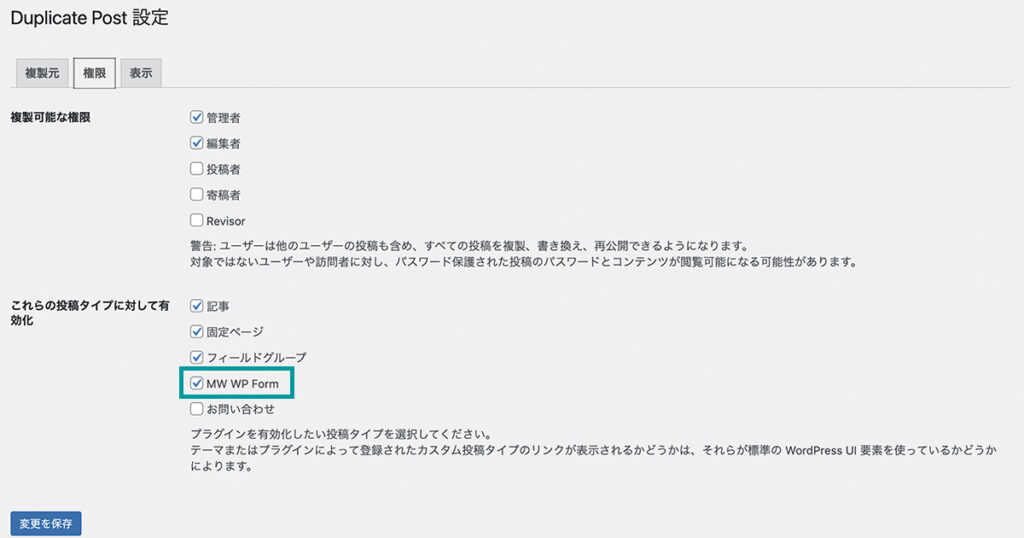
MW WP Formで複製や書き換え&再公開ができるようにするために、Yoast Duplicate Postで設定を行う必要があります。
権限設定タブを開き、「これらの投稿タイプに対して有効化」にて、MW WP Formにチェックを入れて変更を保存します。
設定が完了すると、WordPress管理画面内、MW WP Formのフォーム一覧ページとフォーム編集ページにて複製や書き換え&再公開を行うことができます。
フォーム一覧ページでの複製
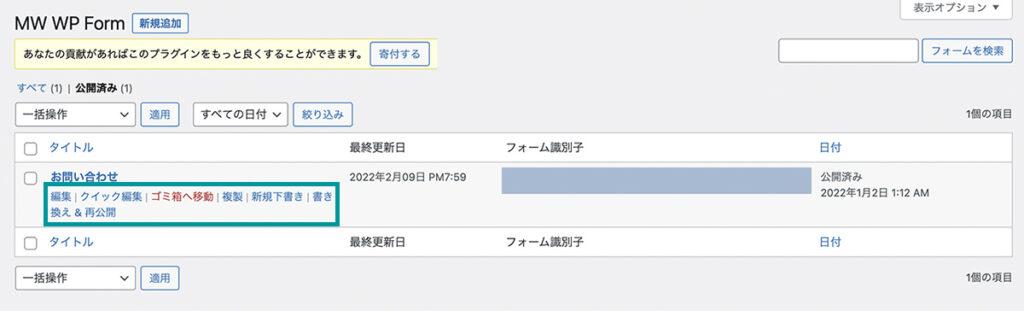
投稿一覧と同様に、WordPress管理画面内、MW WP Formのフォーム一覧ページに「複製」「書き換え&再公開」のボタンが追加されます。
クリックするだけで、フォームの複製や書き換え&再公開(リライト)を行うことができます。※一括操作にて複数のフォームを選択して複製を行うこともできます。
フォーム編集ページでの複製

上記スクショの通り、フォーム編集ページにも「複製」「書き換え&再公開」のボタンが追加され、クリックするだけでフォームの複製や書き換え&再公開が実行されます。
WordPress複製プラグイン「All-in-One WP Migration」
Yoast Duplicate Postでは、WordPressの投稿やカスタム投稿、固定ページなどの複製が主な機能ですが、All-in-One WP Migrationは、WordPressを丸ごと複製することが可能なプラグインです。
WordPress移行・複製用All-in-One WP Migrationの使い方
余談
今回は複製と書き換え&再公開が可能なプラグイン、Yoast Duplicate Postの設定方法や使い方を紹介しました。
複製プラグインとして有名で長い間信頼されているとは思いますが、そこに「書き換え&再公開」という新機能が加わったことで、ますます評価が高まるのではないでしょうか。
今後のアップデートや新機能追加にも期待が高まります。もちろん、現状の機能が無料で使える時点で十分ありがたいプラグインです。