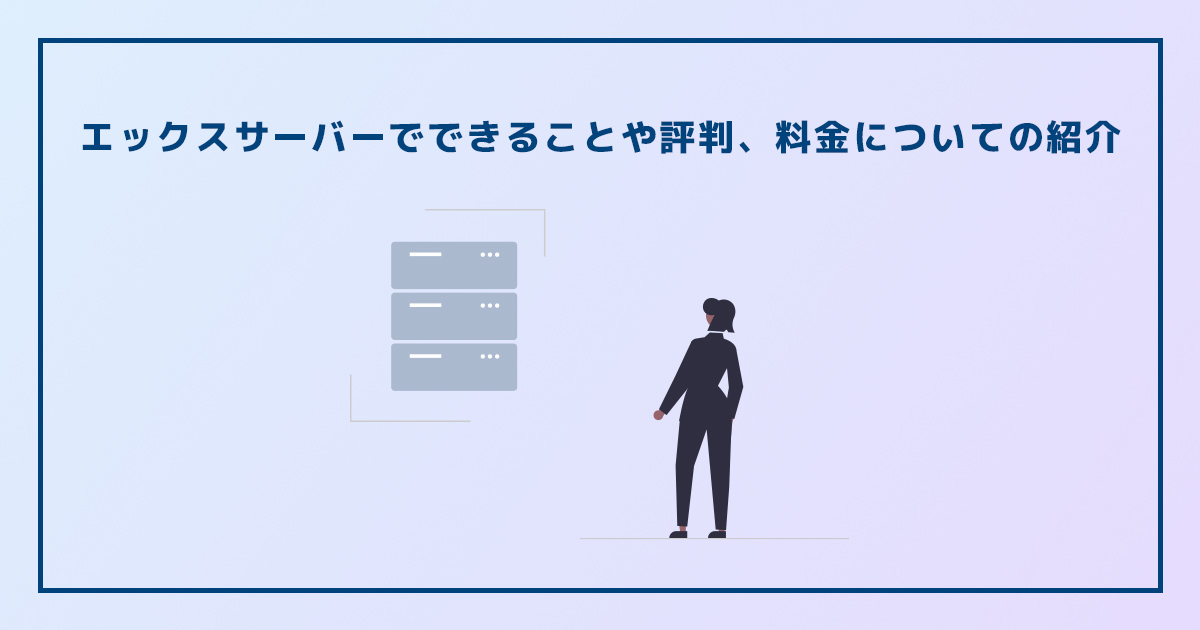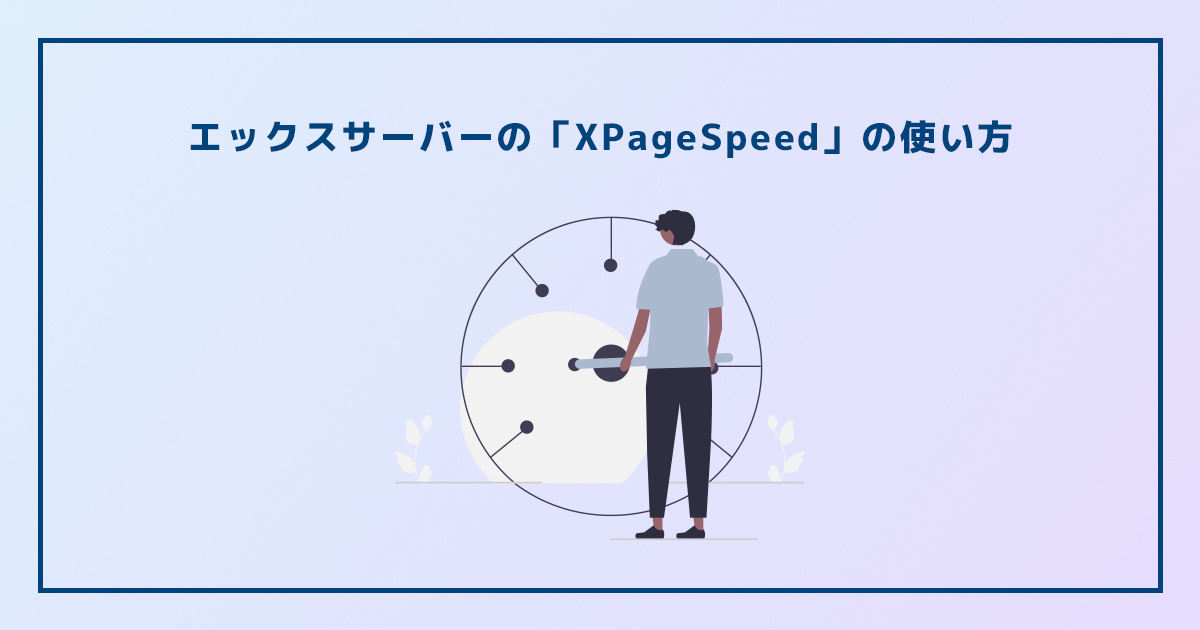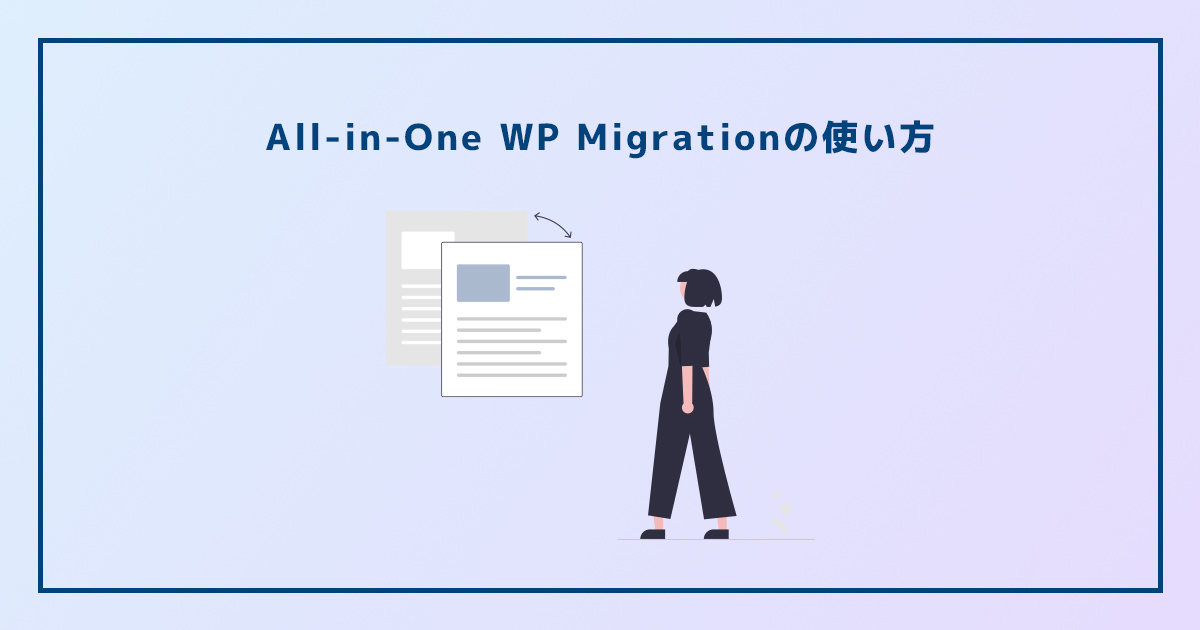エックスサーバーWordPress簡単インストールの使い方

今回は国内シェアNo.1レンタルサーバーのエックスサーバー(Xserver)が提供している機能の一つ、WordPress簡単インストールについて紹介します。
WordPress簡単インストールの使い方について学ぶことで、誰でも簡単にWordPress(ワードプレス)を始めることができるようになります。
エックスサーバーのWordPress簡単インストールとは
エックスサーバーが提供するWordPressインストール機能
WordPress簡単インストールとは、エックスサーバーが提供しているWordPress(ワードプレス)を簡単にインストールすることができる機能です。
WordPressの構築に必要なファイル一式を提供元からダウンロードしてサーバーにアップロードを行い、セッティングをして・・・といった作業をすることなく、エックスサーバーの管理画面内で作業が完結し、簡単にWordPressをサーバーにインストールすることができます。
既にアップロードされているWordPressを編集することはできるけどサーバーにアップロードをしたことがない方、WordPressの知識は全くないけどブログを開設してアフィリエイトなどを始めてみたい方でも、比較的簡単にWordPressの初期構築を行うことができる便利な機能です。
簡単インストールの手順について
それでは早速、WordPress簡単インストールの手順について説明していきます。流れとしては下記になります。
- エックスサーバーのサーバーパネルにログイン
- WordPress簡単インストールをクリック
- WordPressをインストールするドメインを選択
- WordPressインストールタブをクリック
- 簡単インストールの設定項目を入力
- WordPressのインストールを実行
- WordPressにログイン
- サイトの表示確認
エックスサーバーのサーバーパネルにログイン
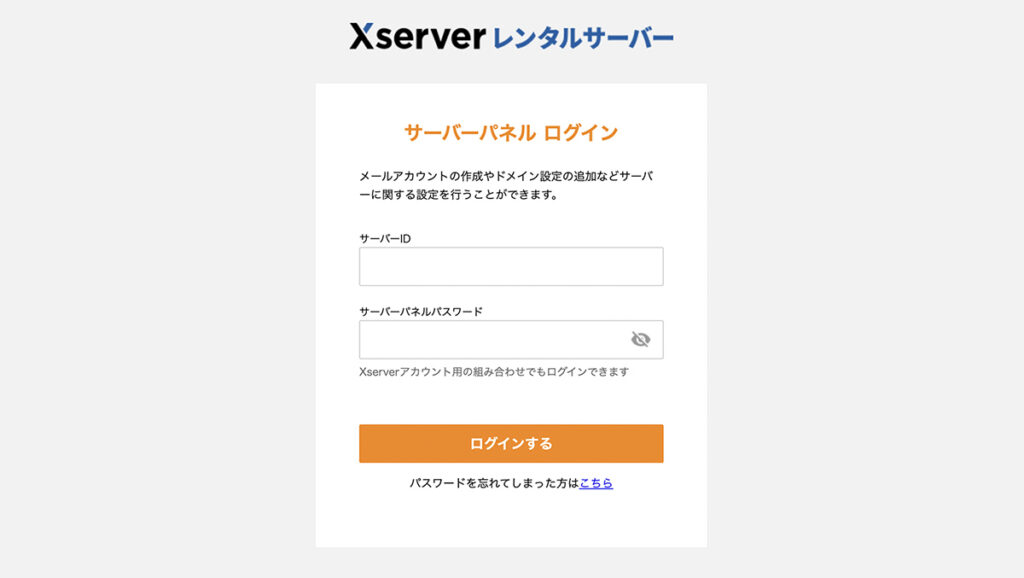
まず、エックスサーバーのサーバーパネルにログインをします。※Xserverアカウントではありません。
サーバーIDとサーバーパネルパスワードを入力して「ログインする」をクリックしましょう。
WordPress簡単インストールをクリック
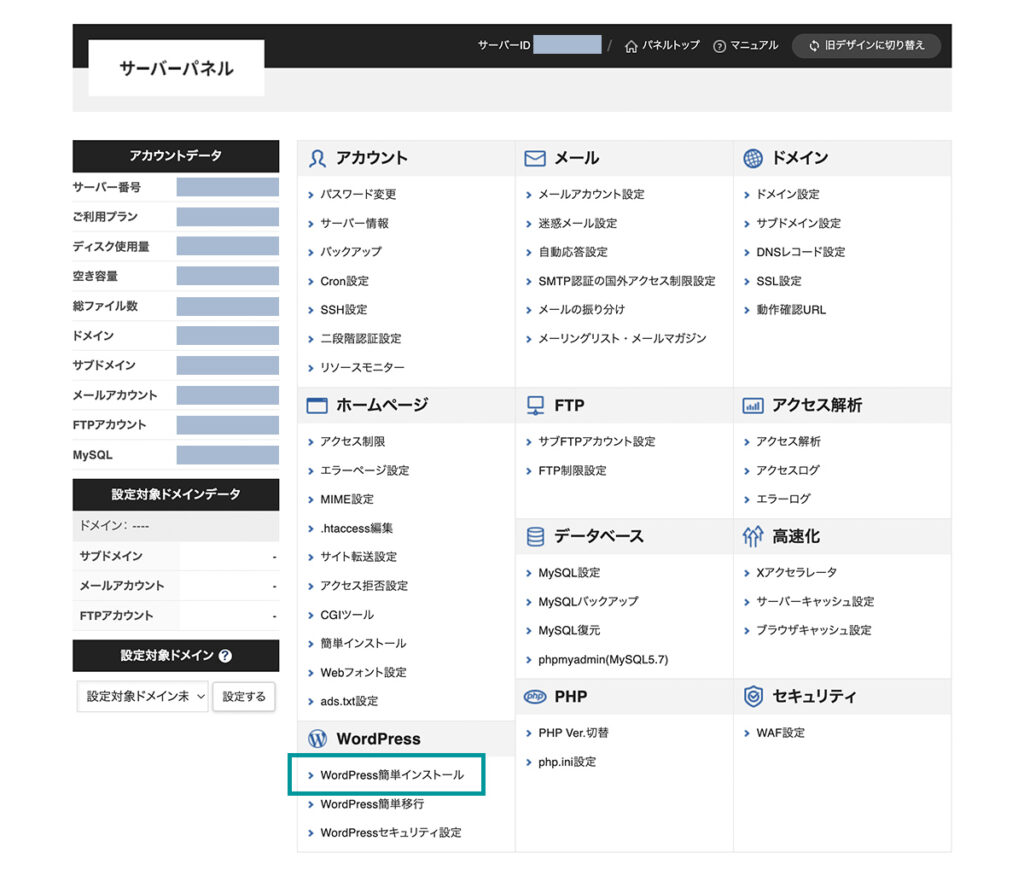
エックスサーバーのサーバーパネルへのログインが完了しましたら、サーバーパネルの管理画面に遷移します。
WordPressの項目から、「WordPress簡単インストール」をクリックします。
ドメイン選択
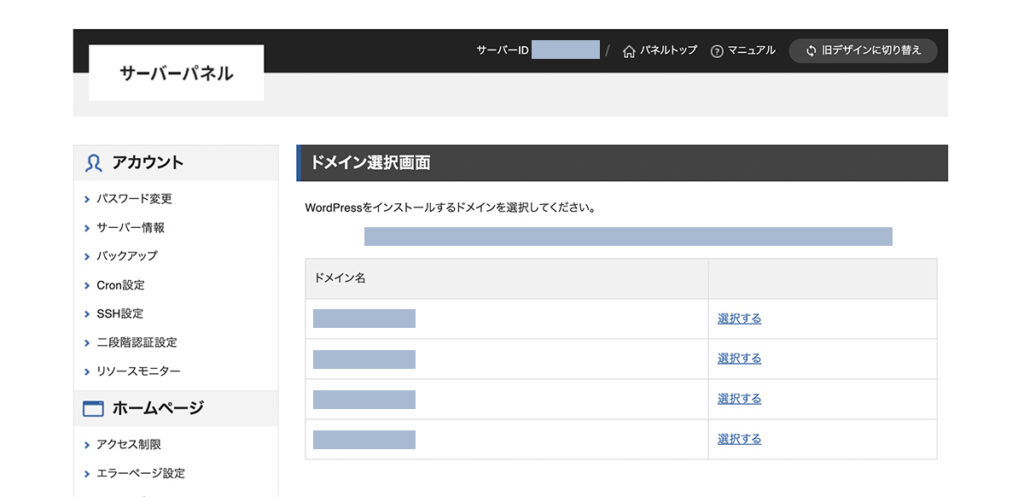
WordPress簡単インストールをクリックした後は、ドメイン選択画面に移るので、今回WordPressをインストールしたい任意のドメインを選択します。
WordPressインストールをクリック
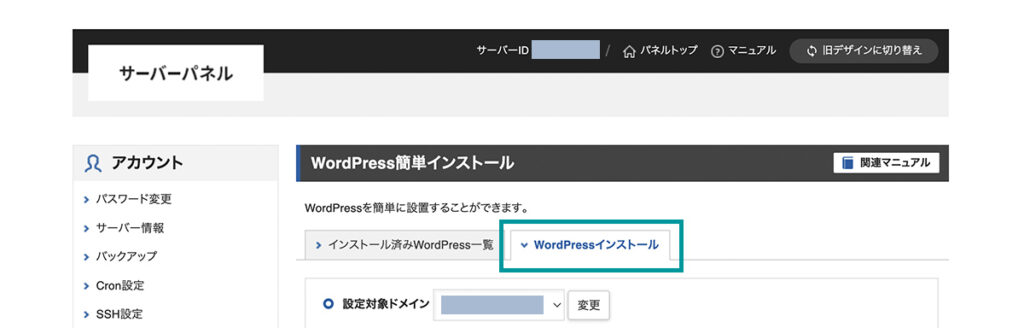
ドメイン選択後、「インストール済みWordPress一覧」と「WordPressインストール」のタブが表示されるので、「WordPressインストール」をクリックします。
簡単インストールの設定項目を入力
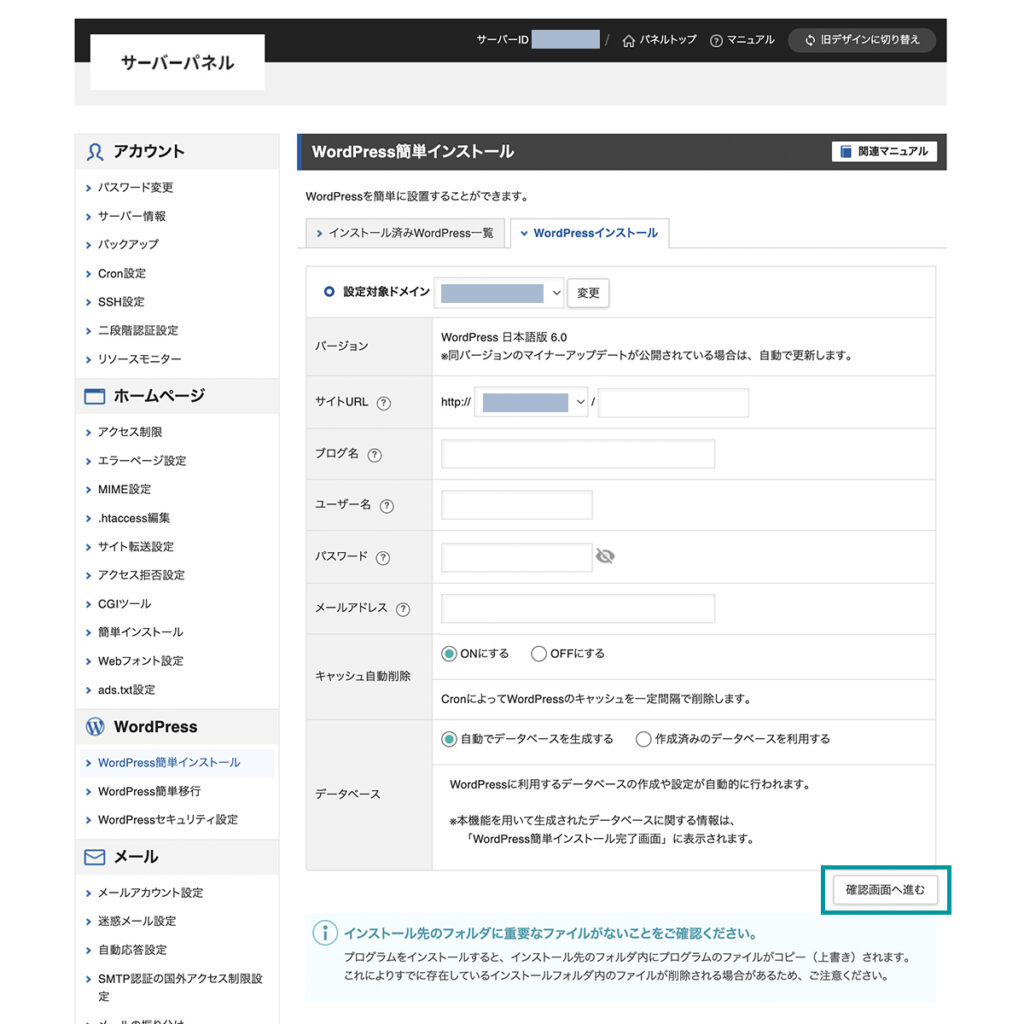
WordPressインストールのタブでは、簡単インストールを行う上で必要な入力項目が表示されるので、入力を行います。
| サイトURL | 基本的に空欄でOK ※サブディレクトリにWordPressを設置したい場合は、ディレクトリ名を入力 |
| ブログ名 | ブログのタイトル(Webサイトのタイトル) |
| ユーザー名 | WordPress管理画面へのログインユーザー名 |
| パスワード | WordPress管理画面へのログインパスワード |
| メールアドレス | メールアドレス |
| キャッシュ自動削除 | WordPressのキャッシュを一定間隔で自動的に削除したい場合は「ONにする」を選択 ※サーバーパネルの「Cron設定」より確認・編集・削除が可能 |
| データベース | 新たに作成する場合は「自動でデータベースを生成する」 ※「作成済みのデータベースを利用する」を選択する場合は上書きに注意 |
確認画面へ進む
簡単インストールに必要な設定項目の入力後、「確認画面へ進む」をクリックします。
インストール実行
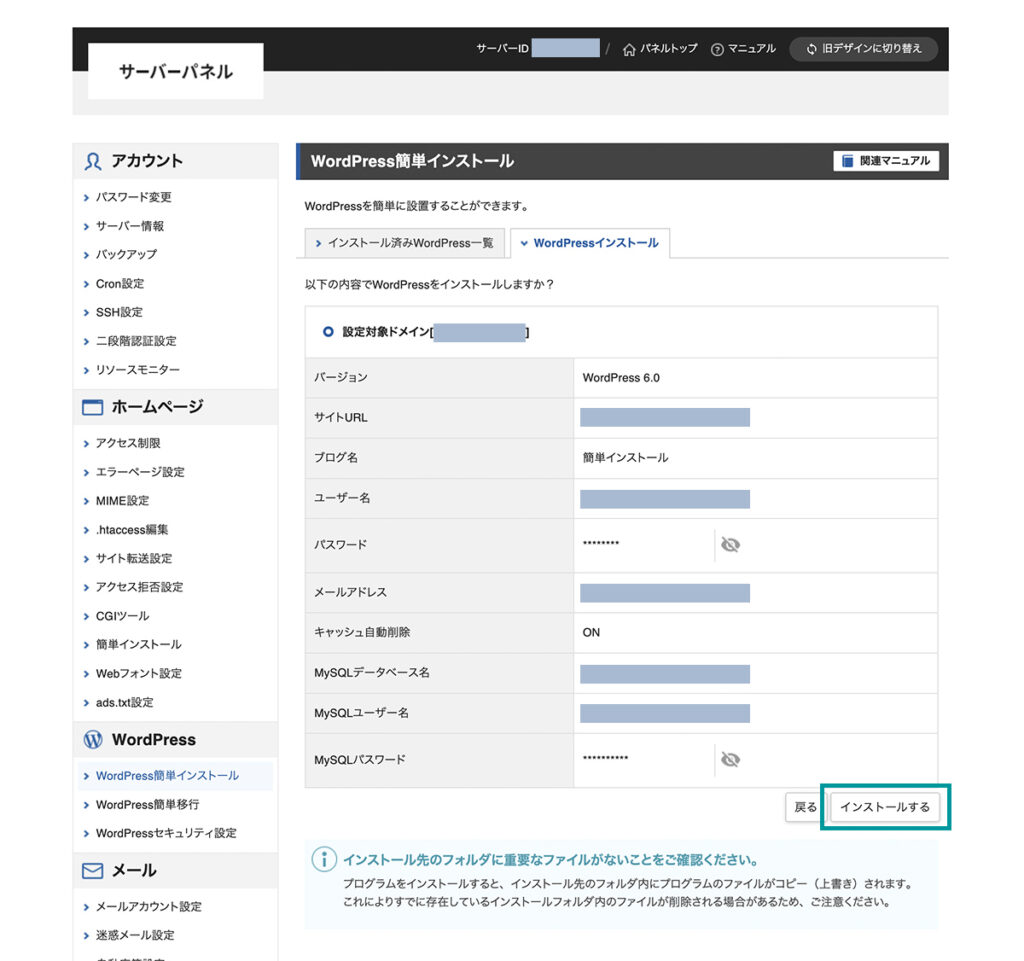
確認画面にて、入力内容に間違いがないか再度確認をし、問題なければ「インストールする」をクリックしてインストールを実行します。
クリック後、しばらく画面遷移等はされないので、再読み込み等は行わずにインストールが完了するまで待ちましょう。
インストール完了
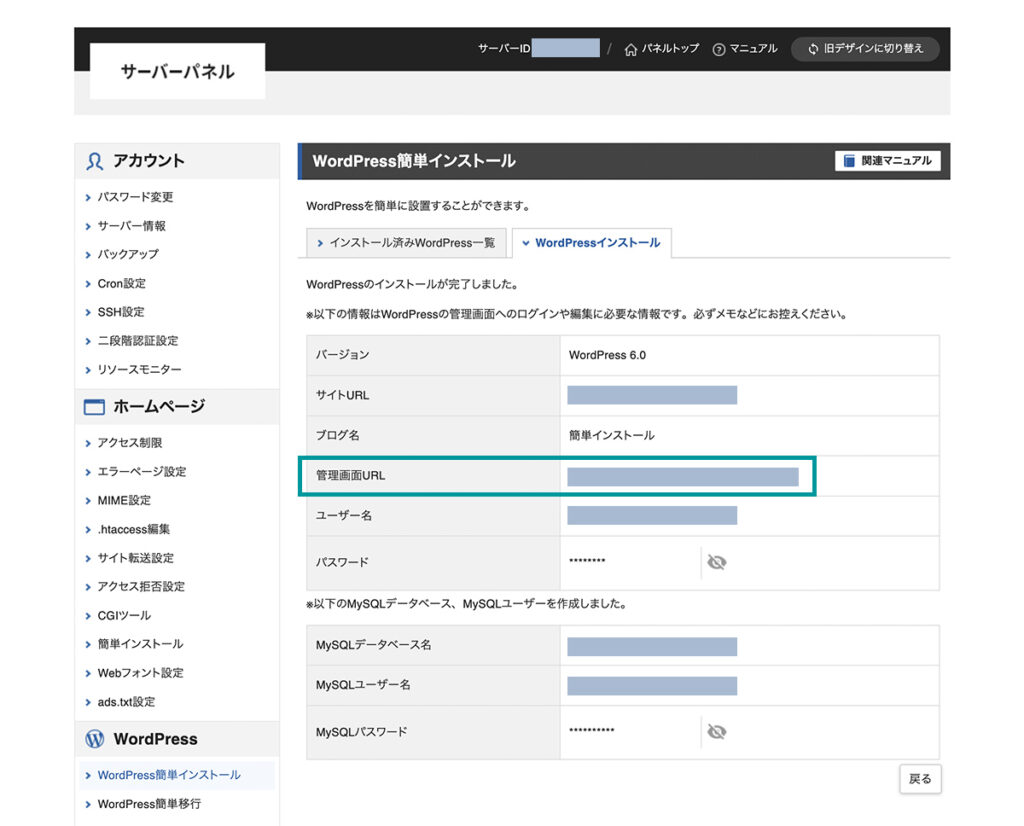
インストールが正常に完了すると、「WordPressのインストールが完了しました。」と表示され、設定情報が表示されます。
問題なければ、WordPress管理画面URLへ移り、WordPressにログインをして確認を行います。
WordPressにログイン・サイトの表示確認
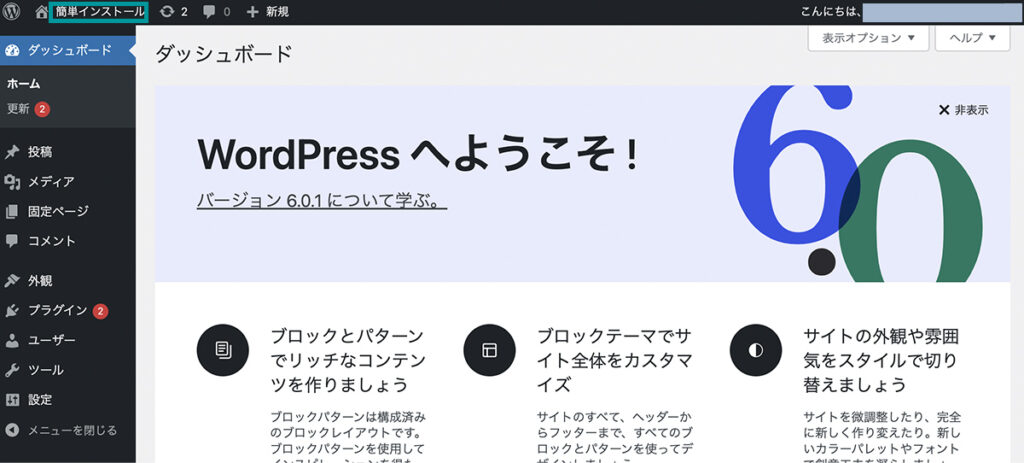
WordPressの管理画面にログインすると上記のように表示され、インストールが成功していることが確認できます。
管理画面の上部左側、サイト名をクリックして、実際にサイトが表示されるか確認しましょう。
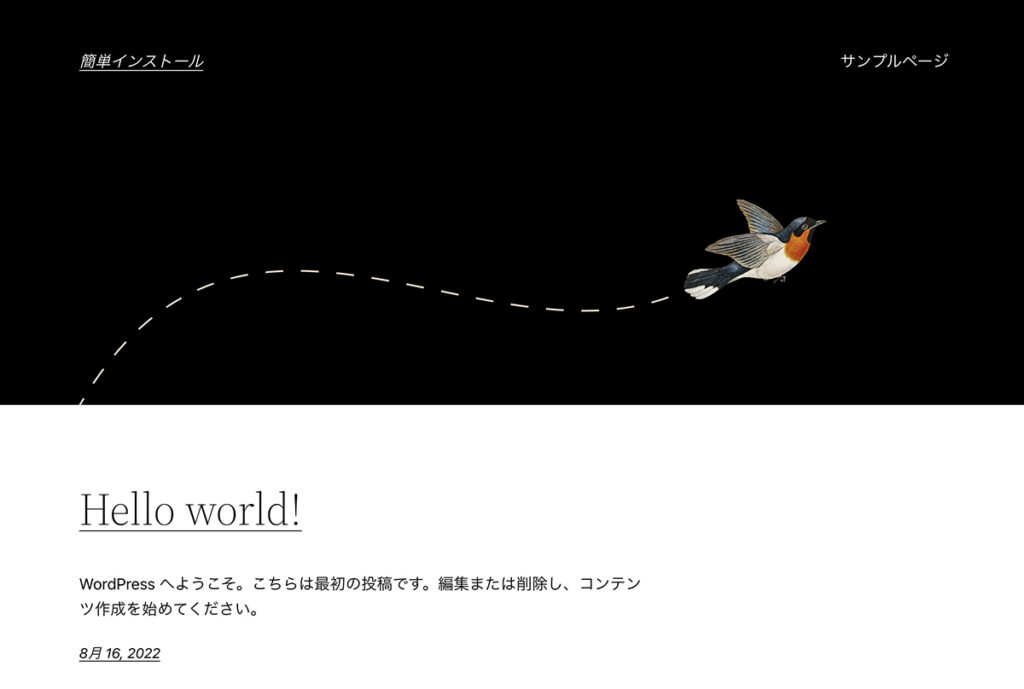
上記のようにエラーの表示もなく、正常にサイトが表示されていれば、エックスサーバーのWordPress簡単インストールは完了です。
3. 誰でも簡単にWordPressを始められる
本記事では、エックスサーバーのWordPress簡単インストールの使い方・手順について紹介させていただきました。
WordPress簡単インストールの使い方を覚えることで、サーバーにアクセスしたりデータベースの作成や設定を行う必要はなくなり、管理画面上の簡単な操作でWordPressを構築することができます。
そして、誰でも簡単にWordPressをインストールすることができるので、Webサイト制作やブログの開設が今まで以上にスムーズになります。
現在エックスサーバーでは、初回の利用料金が最大30%オフになるキャンペーンを実施中です。
キャンペーン期間は2025年7月3日(木)17:00までとなっているので、この機会に安心と信頼の実績がある エックスサーバー
![]() をお得に契約しましょう!
をお得に契約しましょう!