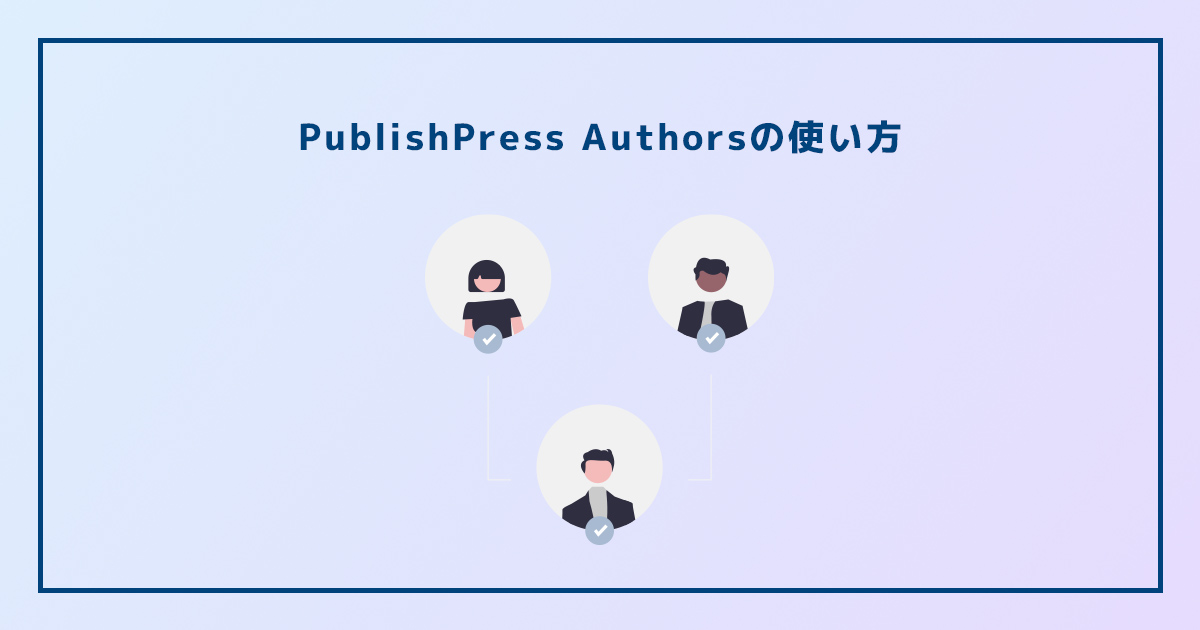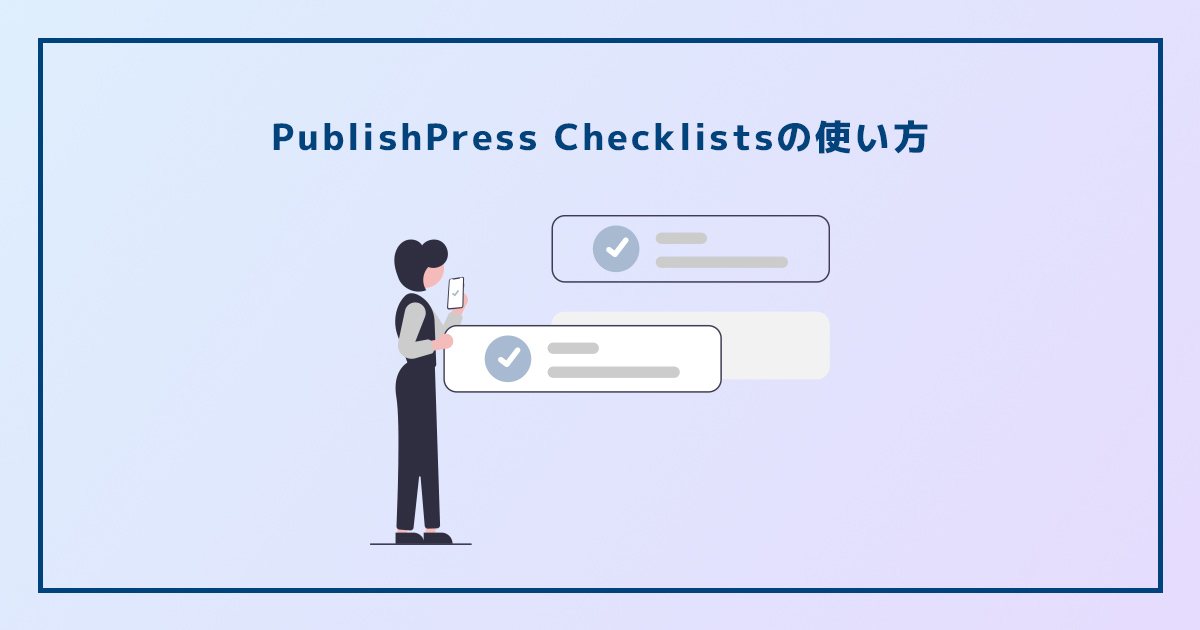記事のリライトができるPublishPress Revisionsの使い方と有料版について

公開済みのWordPressの投稿やカスタム投稿、固定ページを編集する際、通常は更新ボタンを押すと即時反映されてしまいますが、「編集内容を確認してから」「誰かに確認してもらってから」反映したい場合もあります。
今回は、ちょっとした更新や記事のリライトの際に役立つWordPressプラグイン、「PublishPress Revisions」の使い方から、無料版と有料版の違い、使用する際の注意点などを紹介します。
PublishPress Revisionsとは
PublishPress Revisionsとは、アメリカを拠点とするIT企業の「PublishPress」が提供する、公開済みの投稿や固定ページの編集・リライトを行うことができるプラグインです。
PublishPressでは、PublishPress Revisionsの他に、「PublishPress Authors」や「PublishPress Checklists」などのプラグインも提供しています。
投稿や固定ページに複数の投稿者を指定することができるPublishPress Authorsの使い方
公開前チェックリストを追加できるPublishPress Checklistsの使い方
PublishPress Revisionsでできること
- 公開済みの記事の編集(リライト)ができる
- 公開済みの記事と編集中の記事の差分比較ができる
公開済みのWordPressの投稿やカスタム投稿、固定ページに影響を与えることなく、編集や更新を行うことができます。
公開済みの記事の編集を中断する必要がある場合、そのまま公開するわけにもいかないのですが、「下書き保存」をしてしまうと、公開中の記事が非公開になってしまいます。
PublishPress Revisionsを使うことで、公開済みの記事に影響を与えることなく、編集用の記事が複製され、編集の中断や保存を行うことができます。また、編集が完了し、内容を反映させると、公開中の記事に上書きされるの、余計な複製も同時に消すことができます。
編集や更新を行なった後は、公開済みの投稿と編集中の投稿の差分を比較することもできます。
PublishPress Revisions Pro(有料版)との違い
PublishPress Revisionsは通常無料版として使うことができますが、有料版のPublishPress Revisions Proも提供されています。
有料版は、年間79ドルで1サイト、139ドルで5サイト、199ドルで無制限で使うことができます。
有料版の主な機能としては、入力項目をカスタマイズできるACF(Advanced Custom Fields)やECサイトを構築できるWooCommerce、翻訳など多言語サイトにできるWPMLといったプラグインにも、PublishPress Revisionsを対応させることができます。
また、有料版ではサポート体制も整備されていて、PublishPressの会員ページ内のお問い合わせフォーム(Support Tickets)にてエンジニアに質問をすることができます。
PublishPress Revisionsの使い方
PublishPress Revisionsのインストール方法
それではPublishPress Revisionsの使い方を紹介します。まずはWordPressにPublishPress Revisionsをインストールします。
上記リンク先のWordPressプラグイン紹介ページからPublishPress Revisionsをダウンロードし、WordPress管理画面→メニュー→プラグイン→新規追加→プラグインをアップロードし、PublishPress Revisionsのインストールと有効化を行うことが可能です。
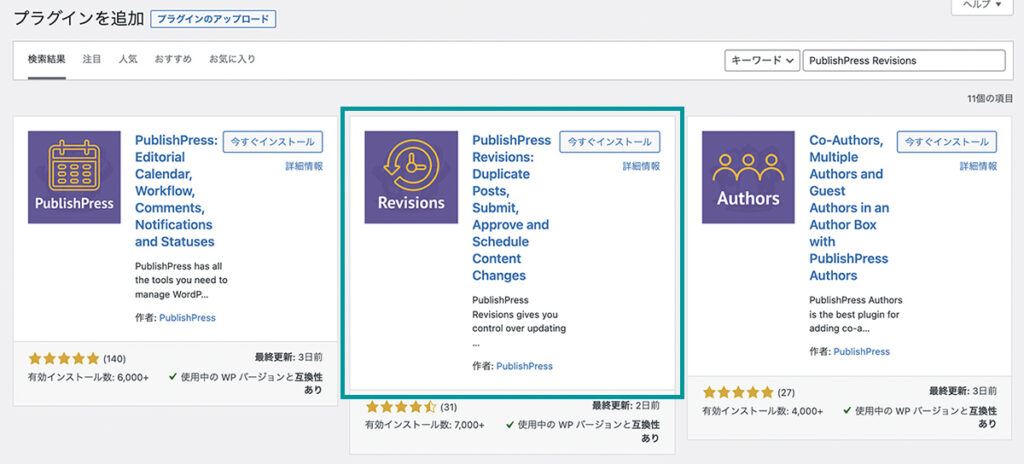
もしくは、WordPress管理画面→メニュー→プラグイン→新規追加にて、「PublishPress Revisions」をプラグイン検索し、インストールと有効化を行います。
PublishPress Revisionsの設定方法
次に、PublishPress Revisionsの設定方法ですが、基本的にインストールしたまま、デフォルトの状態で使用することができます。
PublishPress Revisionsの無料版の設定画面
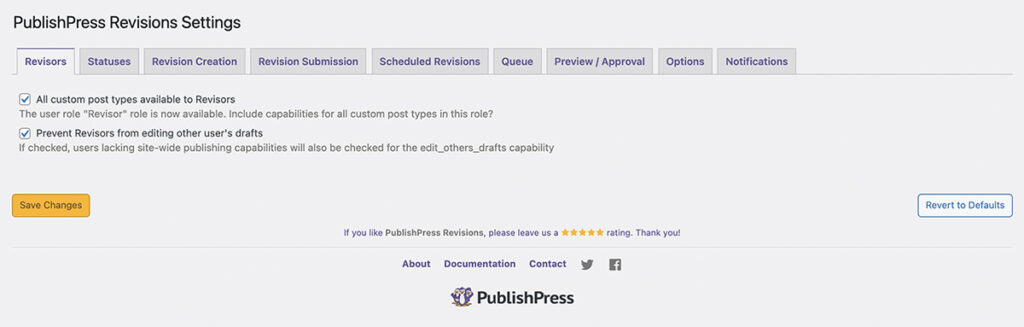
通常使用する場合は特に設定を変更する必要はなく、デフォルトで使用することができます。
PublishPress Revisionsの有料版の設定画面
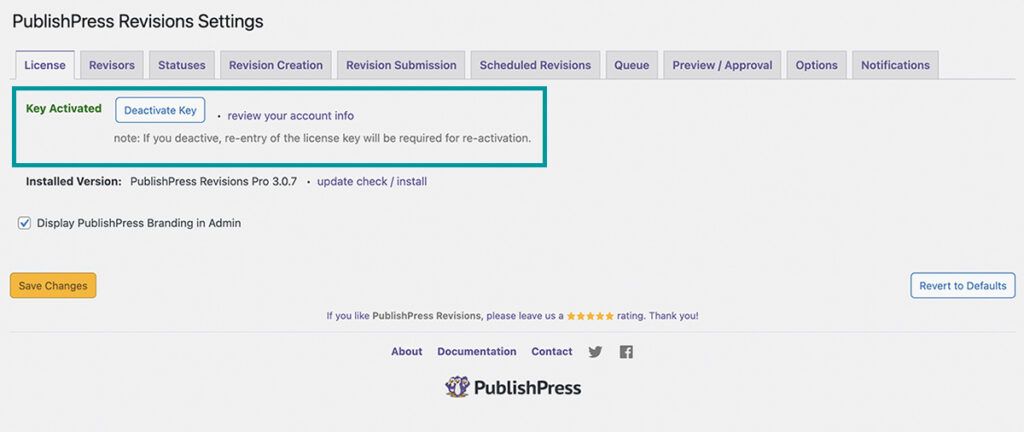
有料版の場合、「License」タブが追加され、ライセンスキーを登録し、アクティベートする必要があります。
ライセンスキーはPublishPressの会員ページから取得することができます。有料版プラグイン自体も、会員ページからダウンロードすることができます。
編集用の複製方法
PublishPress Revisionsのインストールと設定が完了したら、早速編集用の複製を作り、公開済みの投稿や固定ページを編集していきます。
ここでは、採用情報という固定ページを編集していきます。※投稿やカスタム投稿も手順は同じです。
New Revision
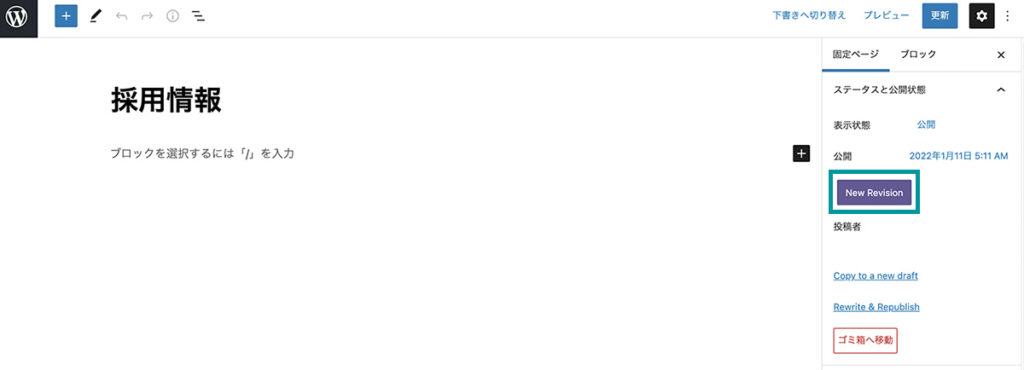
PublishPress Revisionsを有効化すると、編集画面に「New Revision」ボタンが追加されます。特に難しい手順はなく、「New Revision」をクリックするだけで、公開済みの投稿や固定ページが複製されます。

New Revisionボタンは編集画面だけではなく、管理画面の一覧ページにも追加されます。編集画面に遷移することなく、一覧ページで編集やリライトを行いたい投稿をスムーズに複製することができます。
投稿や固定ページの編集・更新方法(リライト方法)
編集画面や管理画面の投稿・固定ページ一覧で「New Revision」を行うと、WordPress管理画面のメニュー→リビジョン→「Revision Queue」に、公開済みの投稿や固定ページの複製が追加されます。
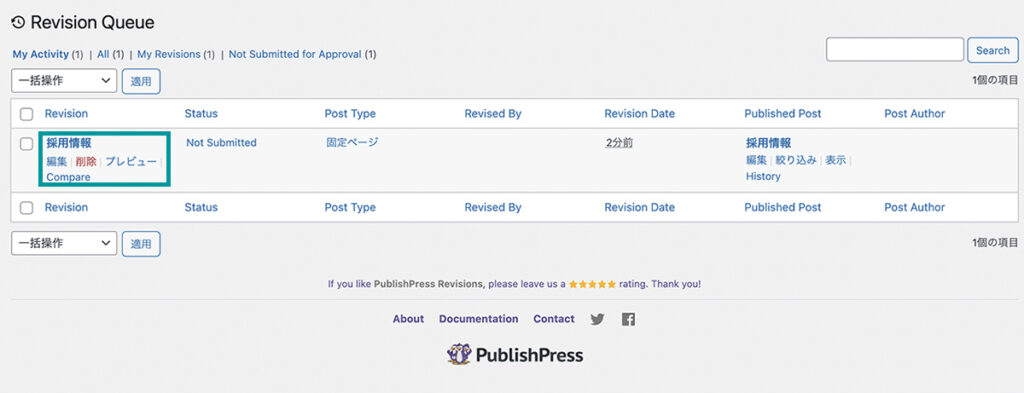
編集やリライトを行う場合は、一覧から「Revision」の項目を選択します。※Publishes Postは公開済みの投稿や固定ページなので選択しません。
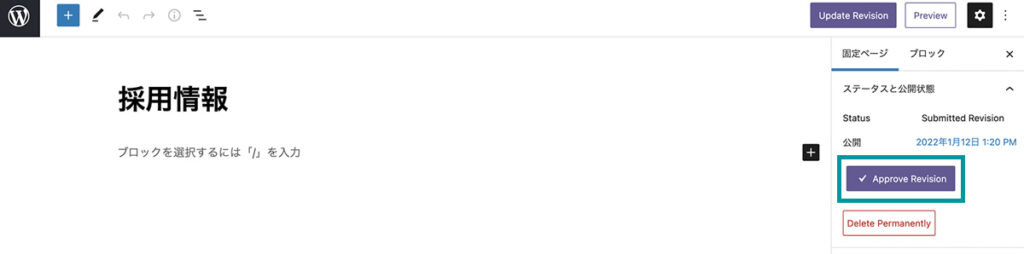
ページの編集やリライトを行い、公開済みの投稿や固定ページに上書きしたい場合は、「Approve Revision」をクリックします。
まだ反映を行わずに保存したい場合は「Update Revision(有料版)」「下書き保存」「レビュー待ちとして保存」をクリックします。
公開済みと編集中の投稿や固定ページの比較
Revision Queueで編集や更新を行なった後は、公開済みの投稿と編集中の投稿の差分を管理画面で比較することができます。
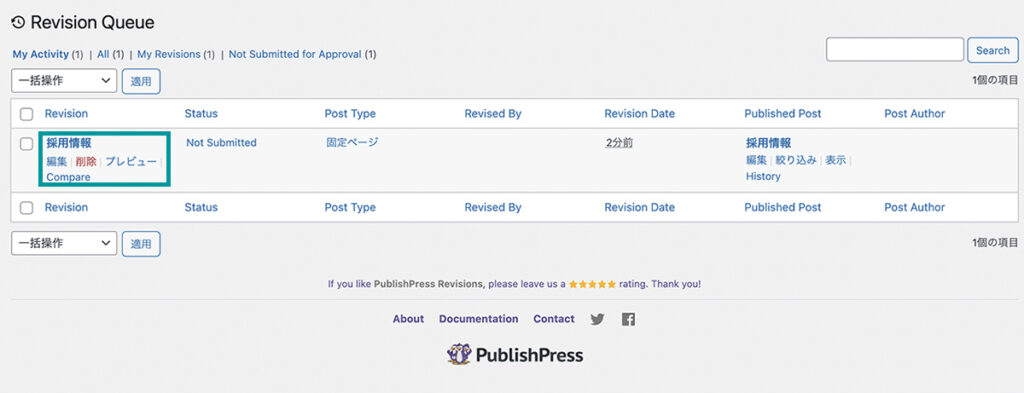
「Compare」をクリックすると、公開済みと編集中の投稿の差分を比較できる画面に遷移します。
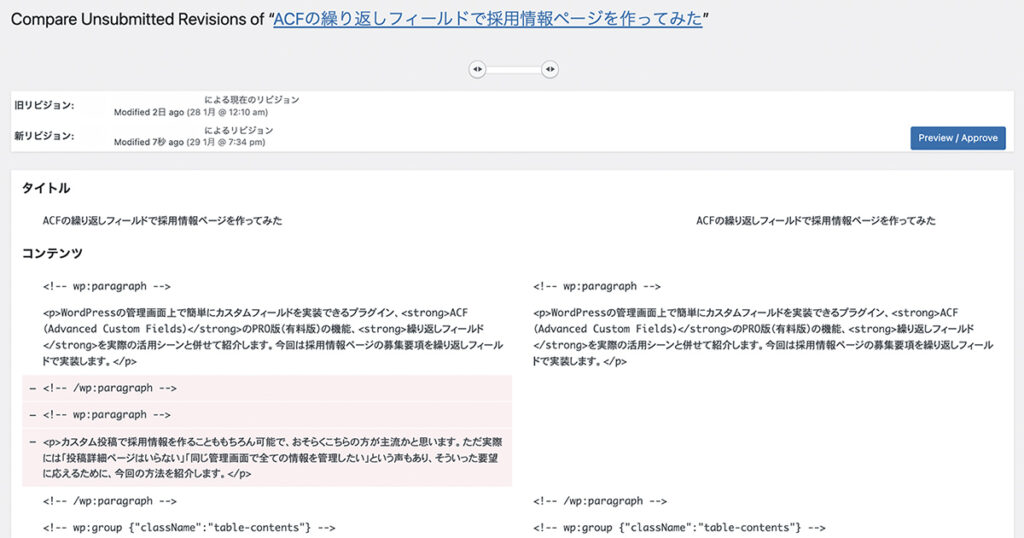
赤でハイライトされている箇所が公開済みの記事から削除された箇所を表しています。
PublishPress Revisionsを使用する際の注意点
完全な予約投稿はできない
PublishPress Revisionsでは、スケジュール設定をして予約投稿を行うことができますが、設定した日時になったタイミングで公開されるのではなく、設定した日時になると「Approve Revision(編集やリライト内容の承認)」を行うことができるという機能です。
つまり、2022年1月31日の12時に編集やリライトを行なった記事を公開したくても、手動で「Approve Revision」をクリックする必要があります。
※PublishPress Revisionsの手動での予約投稿については、通常の「New Revision」と手順と結果に違いが感じられず、誤解を生んでしまう可能性があるため、本記事では省略させていただきます。
有料版のPublishPress Revisions ProでACFを使う際の注意点
有料版のPublishPress Revisions Proでは、入力項目をカスタマイズできるACF(Advanced Custom Fields)を対応させることができます。
公開済みの投稿やカスタム投稿、固定ページにACFを利用してカスタムフィールドを追加している場合、カスタムフィールドも含めて編集用の複製を作成することができます。
ただ注意点として、ACFが設定されている固定ページに対してPublishPress Revisionsを使う場合、フィールドグループのルールで「このフィールドグループを表示する条件」を特定の固定ページではなく、ページテンプレートにする必要があります。
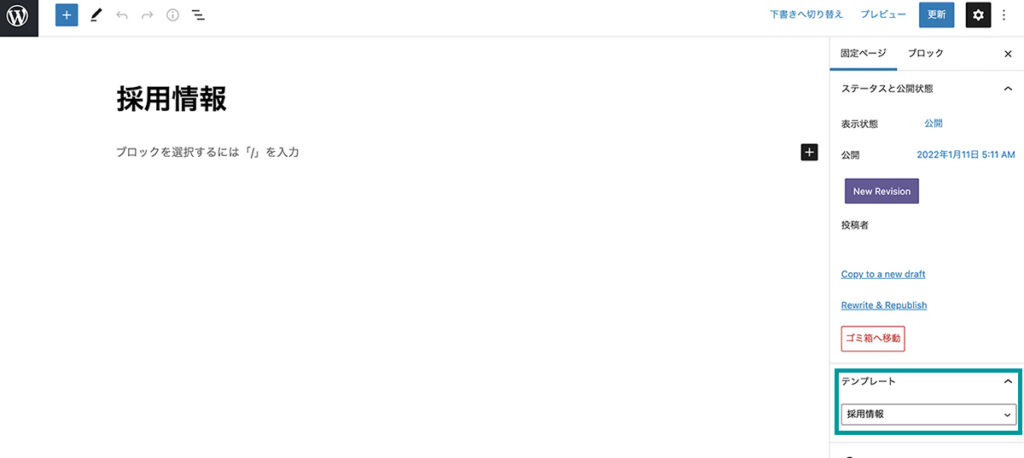
上記スクショの通り、編集画面のテンプレート設定で任意のテンプレート(ここでは採用情報)を選択することで、Revision Queueに複製された固定ページはACFを含めることができます。