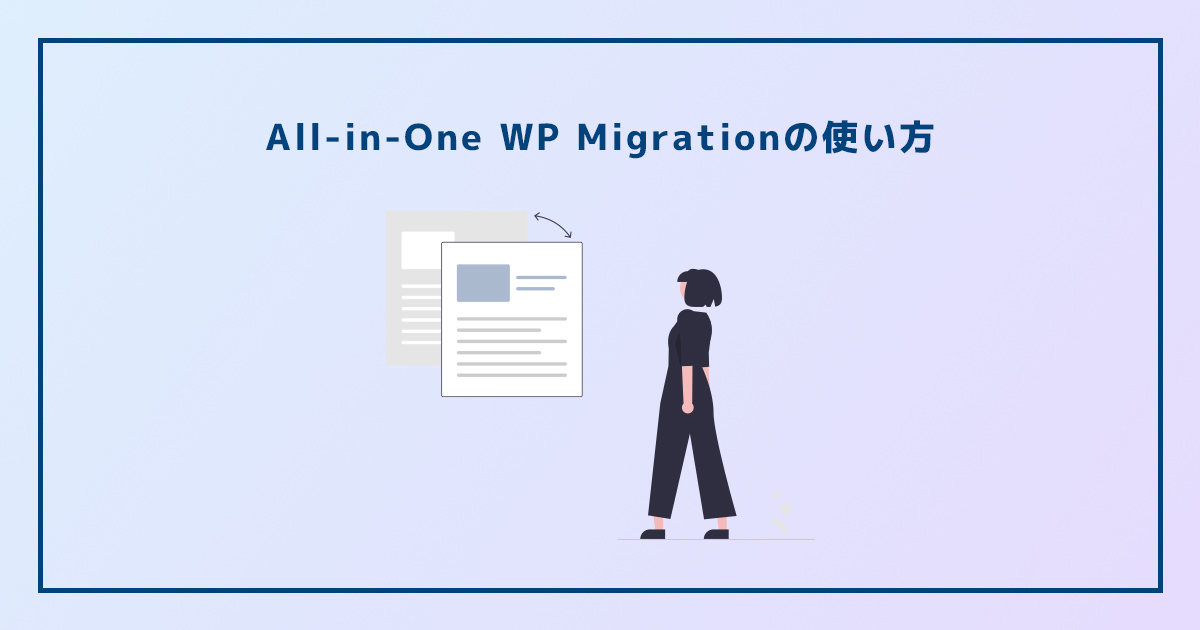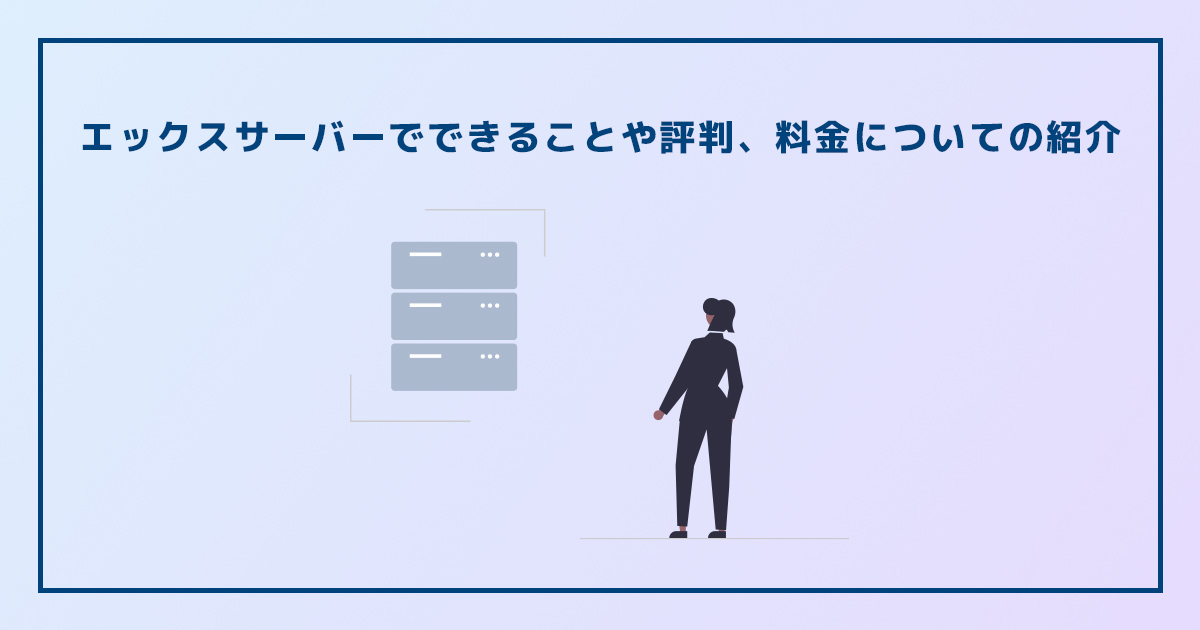エックスサーバーのメール設定方法と使い方を紹介します
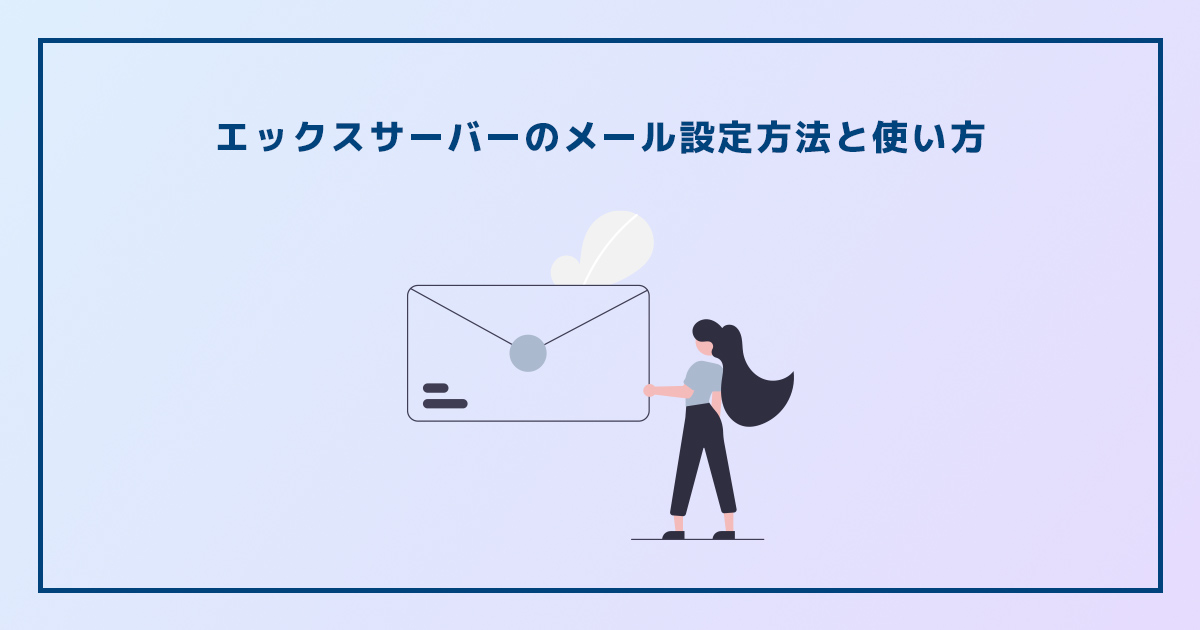
今回は国内シェアNo.1レンタルサーバーのエックスサーバー(Xserver)のメール機能について、設定方法と使い方を紹介します。
エックスサーバーのメール機能を利用することで、手軽に独自ドメインのメールアドレスを作成できるため、初心者の方にもおすすめです。
本記事では、Mac・iPhone・Windowsなど主要なデバイス別に、メールソフトの設定手順をわかりやすく解説しているので、どなたでも安心して利用を開始できます。
エックスサーバーのメールについて
エックスサーバー(Xserver)では、自身で取得した独自ドメインでメールアドレスを作成し、利用することができます。
仕様について
| メールサーバー | Postfix |
| 対応プロトコル | SMTP / POP3 / IMAP |
| メールアカウント数 | 無制限 |
| メールボックスの容量 | メールアカウントごとに設定可能 メールボックスの容量は1~20,000MBの範囲で設定可能 |
| メールサイズの制限 | 送信:1通あたり100MB※目安 受信:制限なし |
| 送受信制限 | 1,500通 / 時間 15,000通 / 日 ※目安 |
| 送信時の認証方式 | SMTP AUTH |
| ウィルスチェック | 受信時に自動的にウィルスチェック |
エックスサーバーのメール関連の仕様については上記の通りで、基本的には全プラン共通となっています。
独自ドメインでメールアドレスを作成するメリット
自身で取得した独自ドメインでメールアドレスを作成するメリットを紹介します。
- Web サイトと一貫性を持たせることができる
- 複数のメールアドレスを作成することができる
- 目的によって使い分けることができる
Web サイトと一貫性を持たせられる
WebサイトのURL(ドメイン)と同じドメイン名が含まれているメールアドレスを作成することができるので、一貫性があります。
例えば、〇〇〇〇.comというWebサイトにお問い合わせしたとして、▲▲▲▲@abc.happy.comといったWebサイトと関連性のないようなメールアドレスから返信が来たら、不審に感じたり、迷惑メールとして警告が出る可能性があります。
Webサイトで利用している独自ドメインでメールアドレスを作成すると、そのようなリスクを軽減させ、相手に信頼感を与えることができます。
複数のメールアドレスを作成することができる
一つのメールアドレスだけではなく、複数のメールアドレスを作成することができます。社員が増えた場合やサービスが増えた場合などでも対応することができます。
目的によって使い分けることができる
Webサイトからのお問い合わせ用として「info@〇〇〇〇.com」といったメールアドレスや、個人用として「john@〇〇〇〇.com」といったメールアドレスを作成し、目的によって使い分けることができます。
送信ドメイン認証技術「DKIM」について
エックスサーバーの全プランで、メールを送信する際の信頼性を向上させる送信ドメイン認証技術である「DKIM」が2023年2月14日(火)から提供されました。
DKIM(DomainKeys Identified Mail)は、電子メールの送信者認証技術の一種で、メールの送信元のドメイン名が偽造されていないことを検証するために使用されます。
DKIMを使うことで、スパムメールやフィッシング詐欺などの悪意のあるメールを排除することができ、メールの信頼性を高めることができます。迷惑メールとして誤って検知されてしまうリスクも軽減することができます。
サービスの導入によって、エックスサーバーを利用したメールのリスク軽減やセキュリティ向上に繋がります。
メールアカウントの追加・設定方法
それでは早速、メールアカウントの追加・設定方法(作成方法)について説明していきます。流れとしては下記になります。
- エックスサーバーのサーバーパネルにログイン
- サーバーパネル内のメールアカウント設定をクリック
- 設定対象ドメインの選択
- メールアカウント追加タブをクリック
- メールアカウント作成画面で必要事項を入力
- メールアカウント追加完了
エックスサーバーのサーバーパネルにログイン
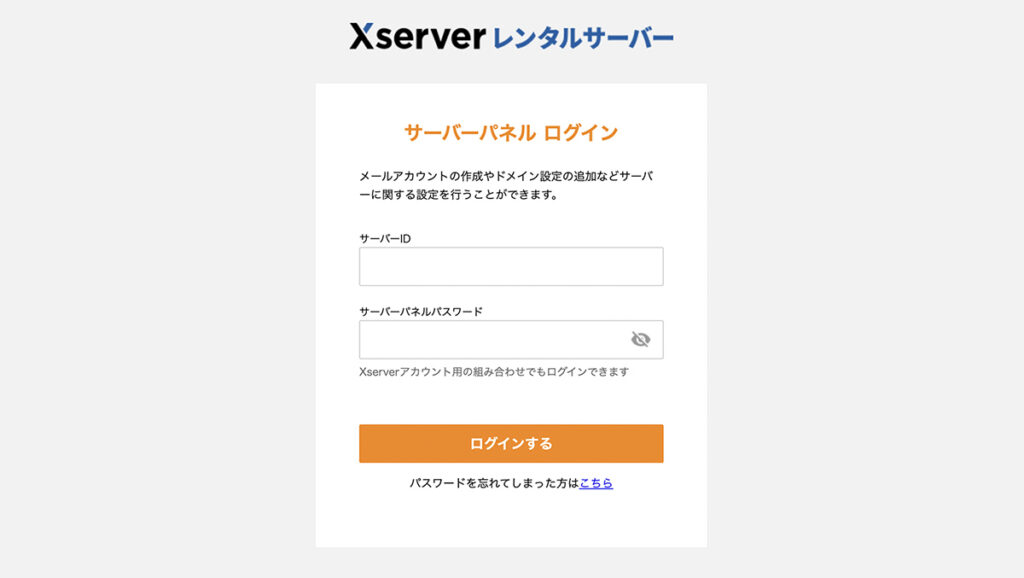
まず、エックスサーバーのサーバーパネルにログインをします。※Xserverアカウントではありません。
サーバーIDとサーバーパネルパスワードを入力して「ログインする」をクリックしましょう。
メールアカウント設定をクリック
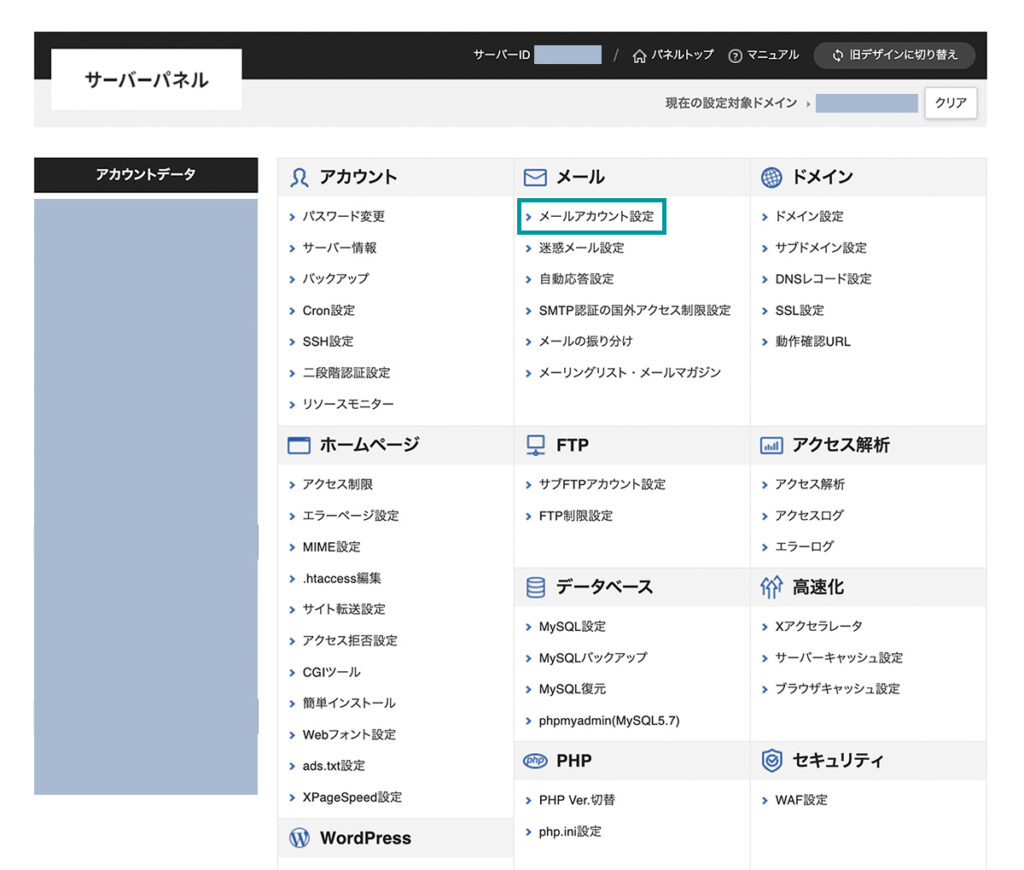
サーバーパネルにログインしたら、「メールアカウント設定」をクリックします。
メールアカウント追加をクリック
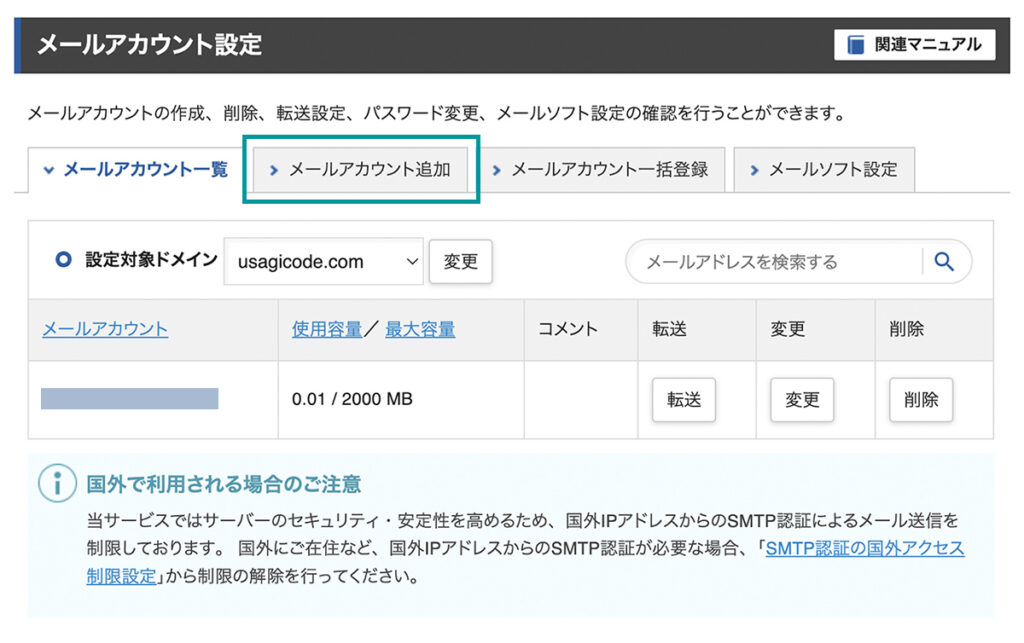
メールアカウント設定画面に移動したら、「メールアカウント追加」をクリックします。※事前に設定対象ドメインを選択していない場合は、メールアカウントを追加したいドメインを選択してください。
メールアカウント作成
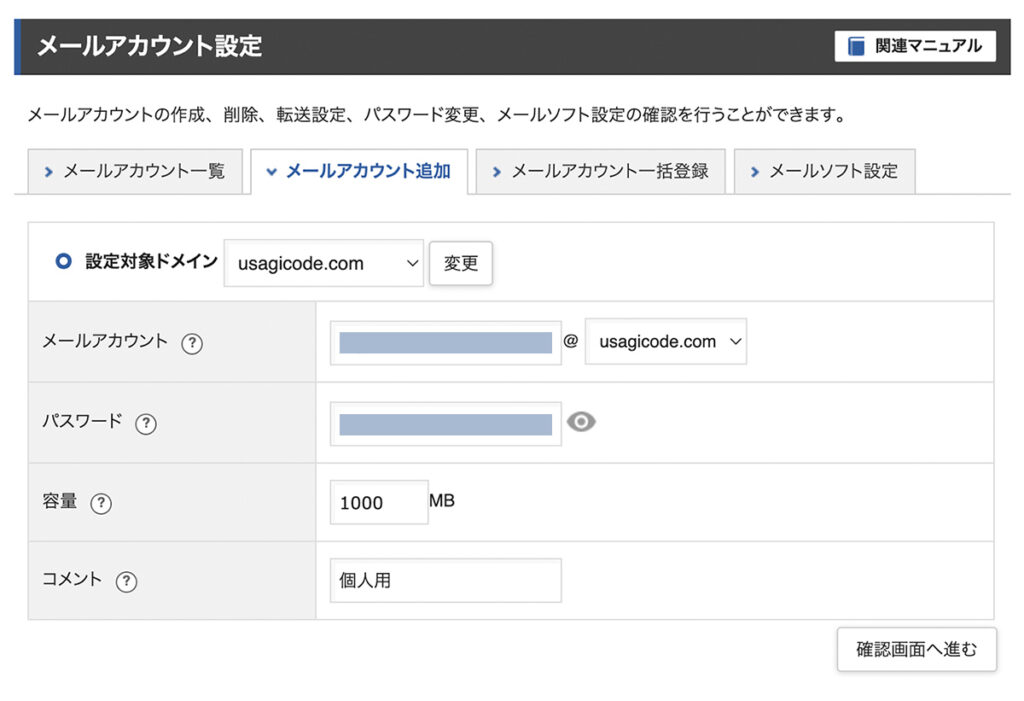
次にメールアカウントの作成を行います。「メールアカウント名」と「パスワード」を入力します。
容量は初期設定では2000MBですが、作成するメールアドレスの使用頻度が低い場合は容量を下げても問題ありません。※上記のスクショでは1000MBにしています。
コメントは、「Webサイト用」「個人用」「お問い合わせ用」など、目的別にコメントを入力すると管理がしやすくなるかと思います。
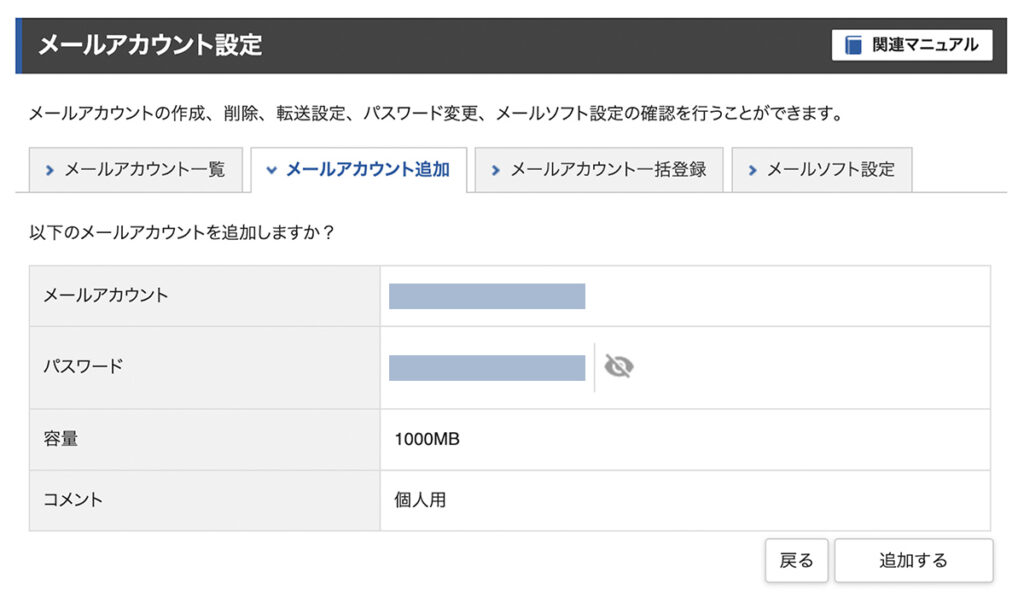
設定項目の入力が完了したら、確認画面へ進みます。内容に問題がなければ、「追加する」をクリックします。
メールアカウント設定完了
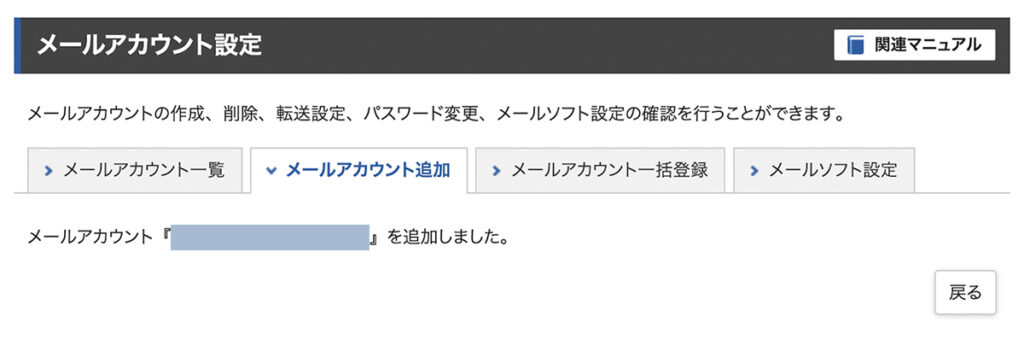
「メールアカウント『〇〇〇〇』を追加しました。」と表示されたら、メールアカウントの設定は完了です。
メールアカウントのパスワード変更方法
エックスサーバーでのメールアカウントのパスワード変更方法を紹介します。まずはメールアカウント作成時と同様にサーバーパネル→メールアカウント設定画面に移動します。
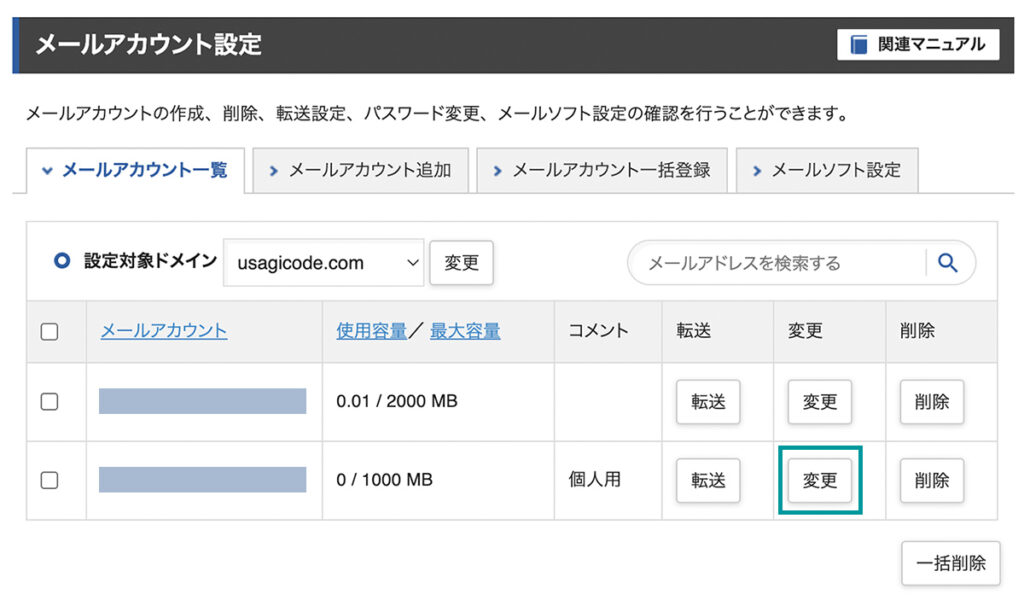
メールアカウント設定画面に移動したら、変更したいアカウントの「変更」ボタンをクリックします。
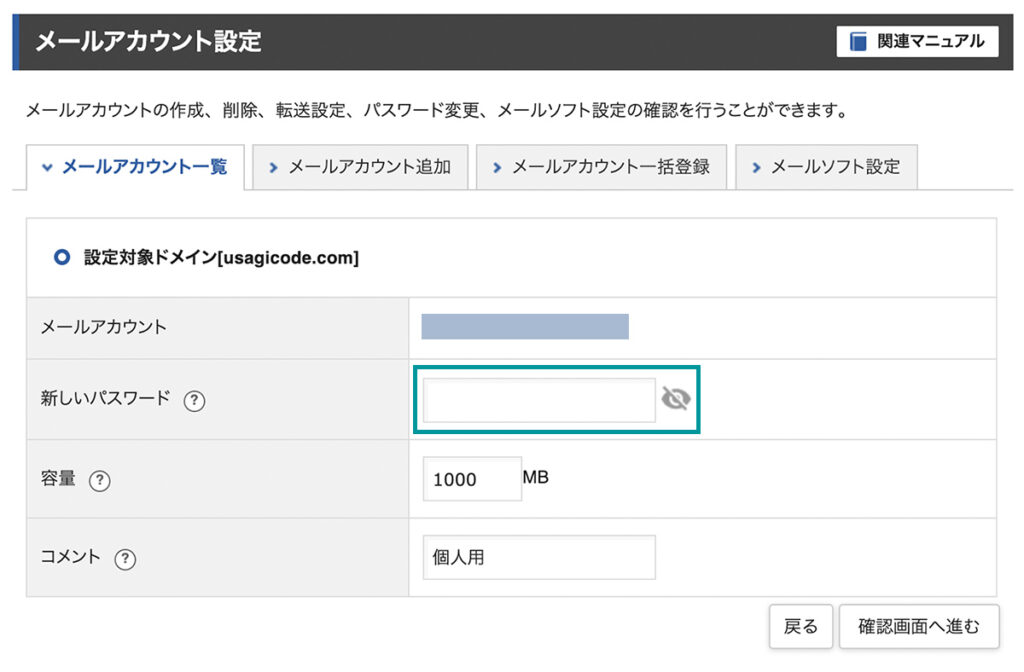
新しいパスワードを入力し、確認画面へ進みます。確認画面にて内容に問題がなければ「変更する」をクリックし、変更は完了です。
メールアカウントの容量変更方法
次に、メールアカウントの容量変更方法を紹介します。パスワード変更時と同様に、サーバーパネル→メールアカウント設定画面に移動します。
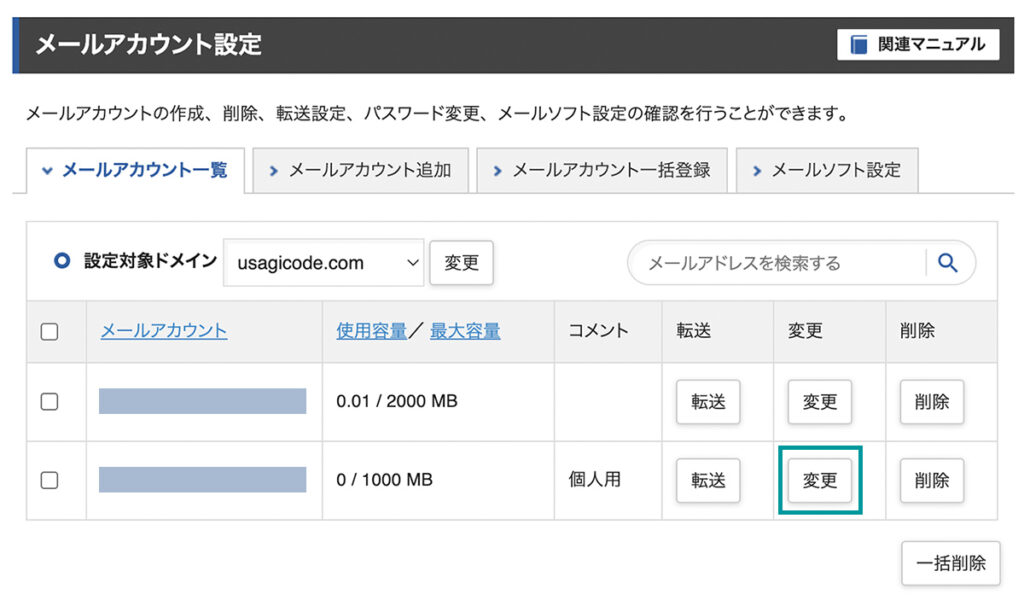
メールアカウントの容量を変更したいアカウントの「変更」ボタンをクリックします。
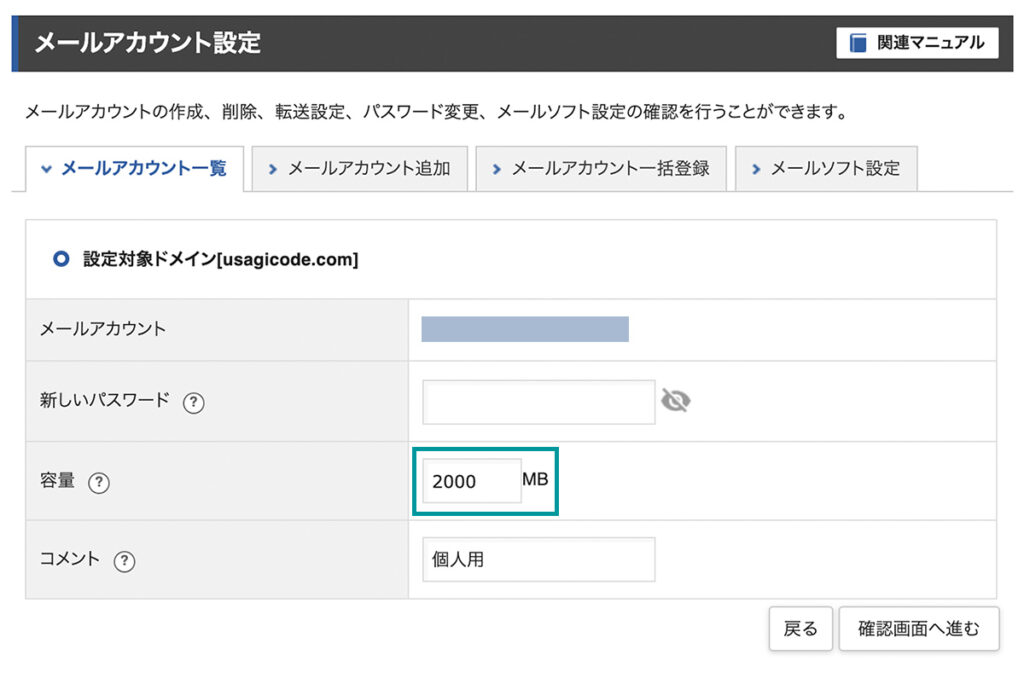
変更したい容量を入力し、確認画面へ進みます。確認画面にて内容に問題がなければ「変更する」をクリックし、容量の変更は完了です。
メールソフトの設定方法
エックスサーバーで作成したメールアドレスを実際に利用できるように、各メールソフトでのメールアカウント設定方法を紹介します。
基本的にどのメールソフト・アプリでも、画面などは異なりますが、メールアカウントの設定手順は同じです。
メールアカウントを設定するために何が必要なのかを理解することで、どのメールソフトでも設定することができるかと思います。
現在エックスサーバーでは、初回の利用料金が最大30%オフになるキャンペーンを実施中です。
キャンペーン期間は2025年7月3日(木)17:00までとなっているので、この機会に安心と信頼の実績がある エックスサーバー
![]() をお得に契約しましょう!
をお得に契約しましょう!
Macデフォルトアプリでのメール設定方法
Macのデフォルトでインストールされているメールアプリでの設定方法を紹介します。
メールアプリの環境設定を開く
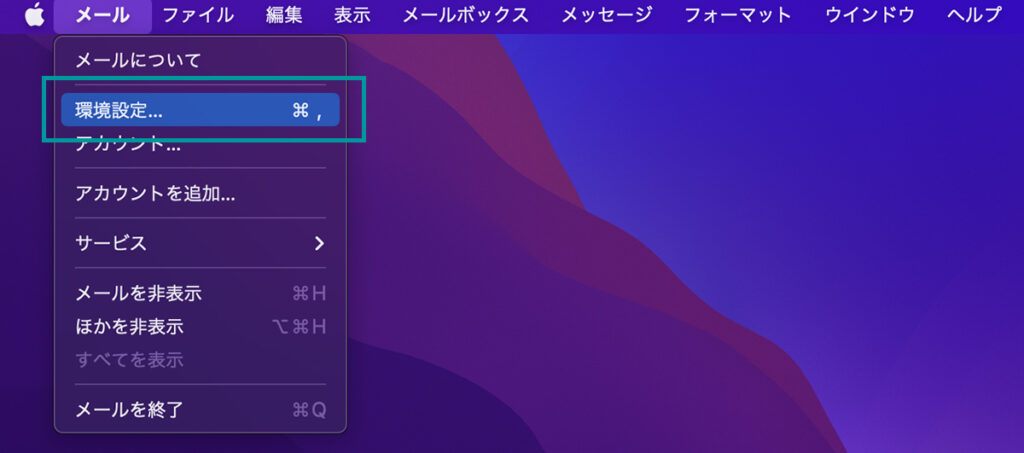
Macのメールアプリを立ち上げ、画面上部の「メール」メニューにて「環境設定」をクリックします。
アカウント追加
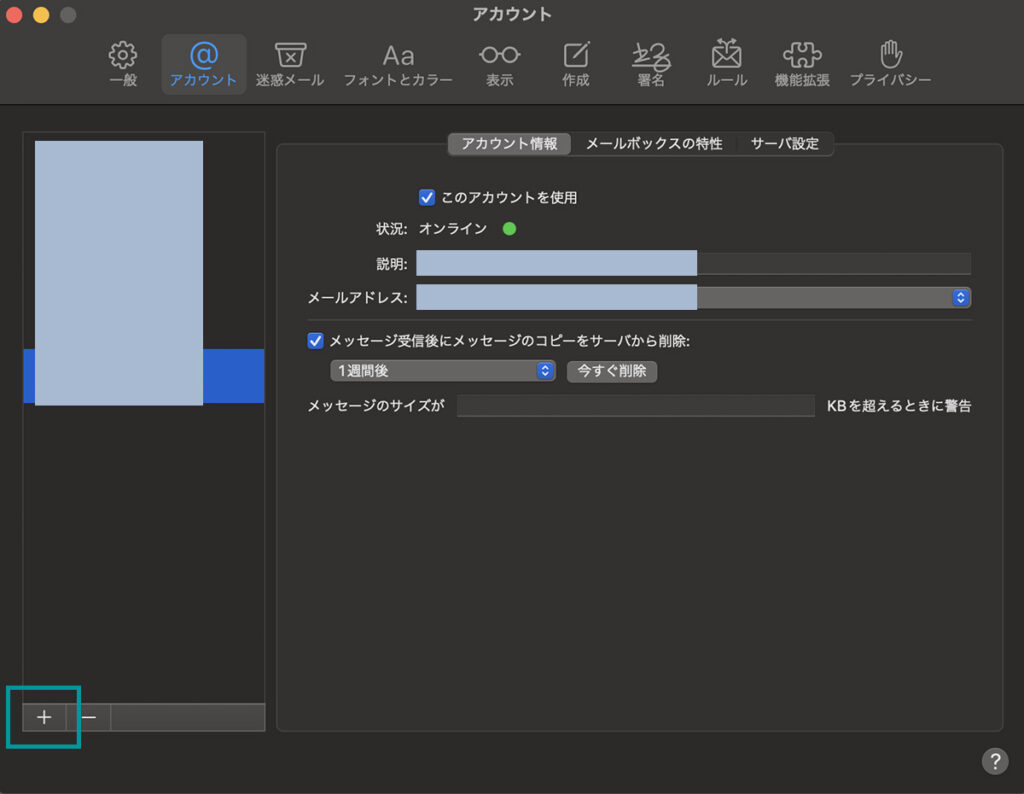
環境設定が開いたら、上部のメニューから「アカウント」を選択します。左下の「+」ボタンをクリックし、メールアカウントの追加を行います。
その他のメールアカウントの追加
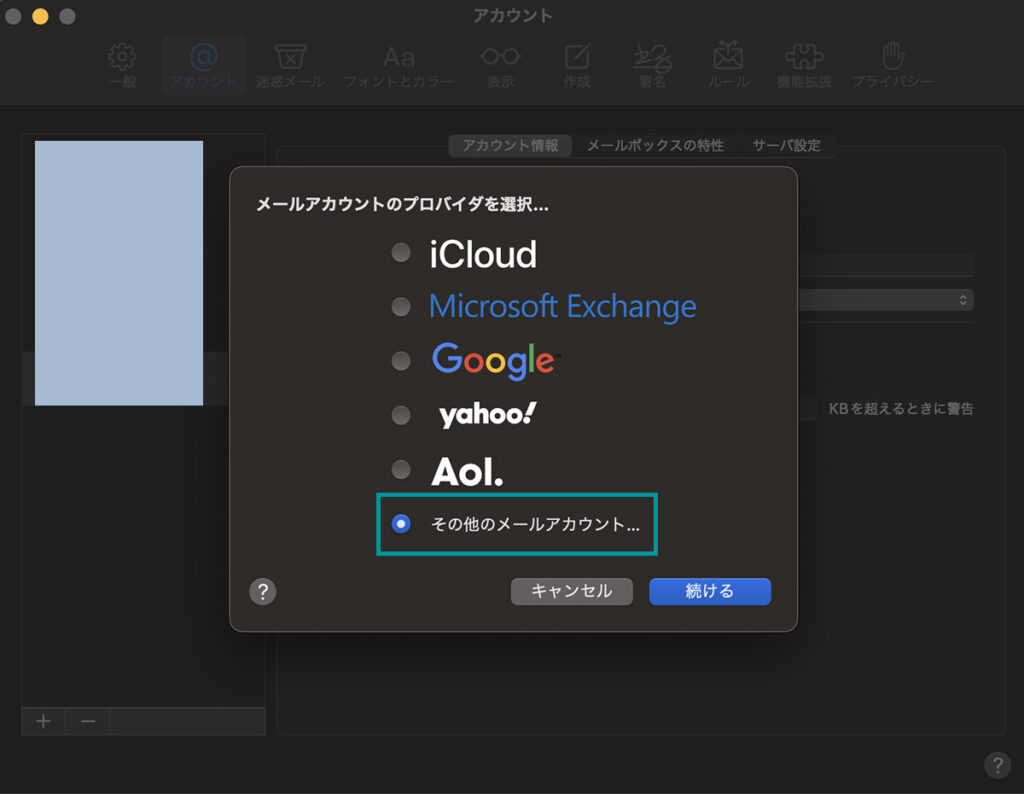
メールアカウントのプロバイダ選択画面に移動したら、「その他のメールアカウント」を選択し、「続ける」をクリックします。
メールアドレスとパスワードを入力
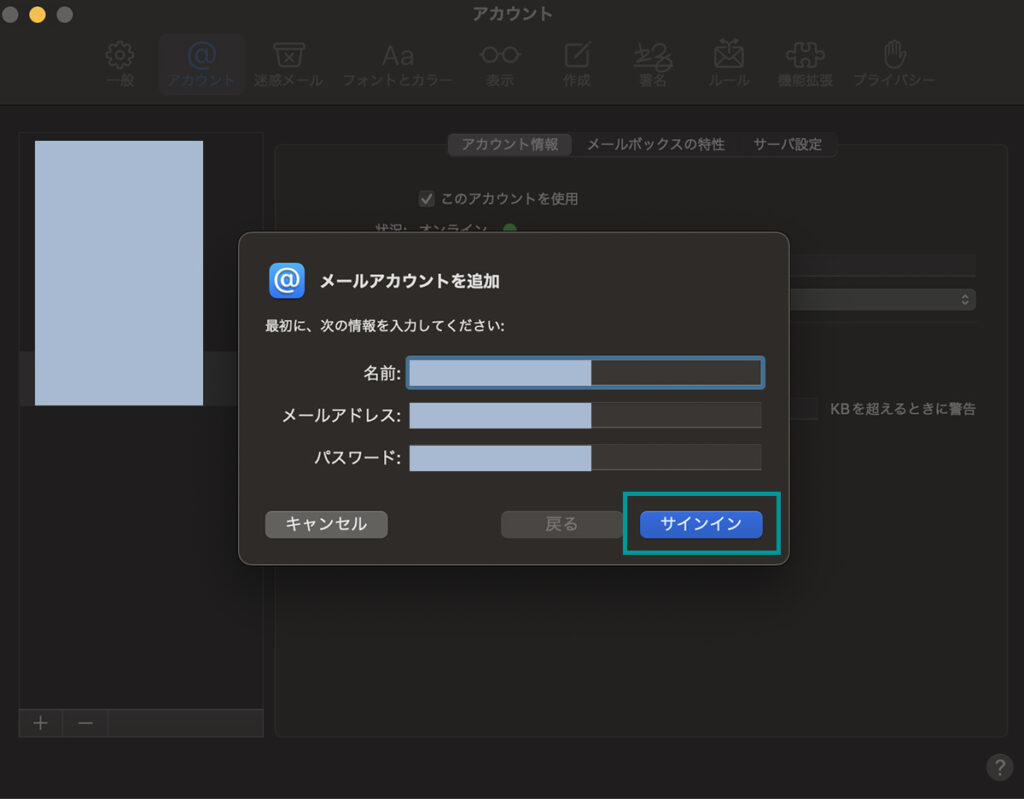
メールアカウント追加画面に移動したら、メールアドレスとパスワードを入力し、「サインイン」をクリックします。※名前は自動でメールアカウント名が入力されますが、任意の名前を入力することもできます。
メールサーバー情報の入力
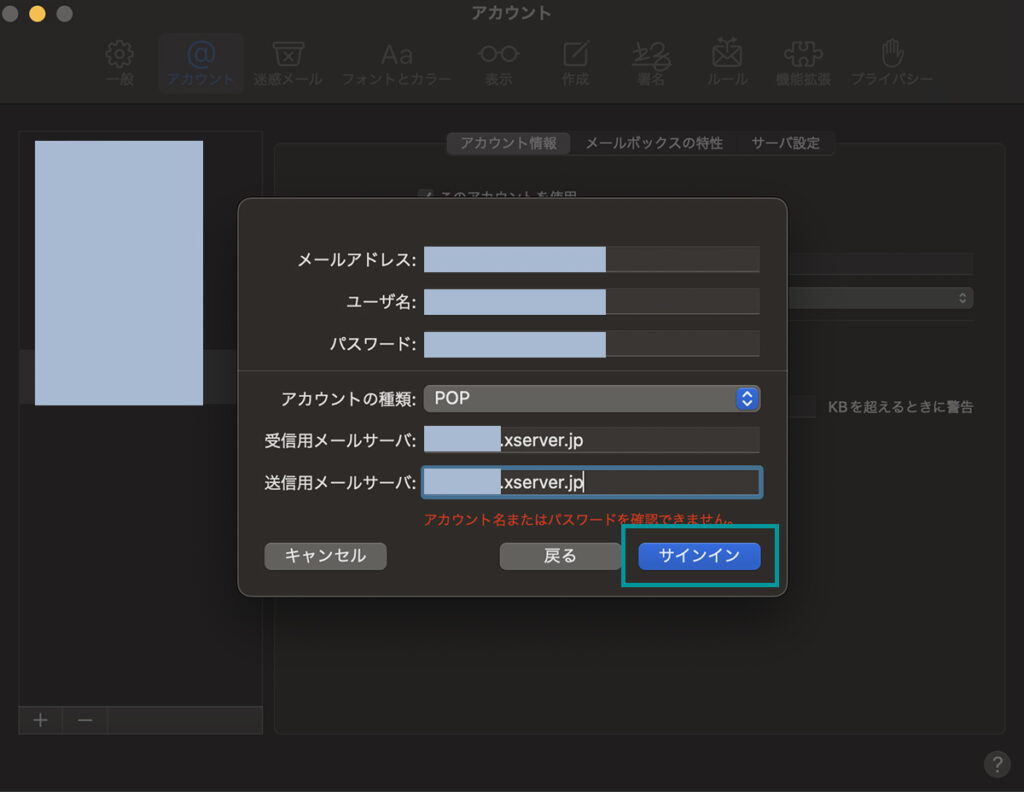
次にメールサーバー情報の入力を行います。メールアドレスとパスワードは前の入力画面から引き継がれます。※ユーザー名は自動もしくはメールアドレスに入力したものと同じ
アカウントの種類は任意でPOPもしくはIMAPを選択します。PC(端末内)にメールデータを保存したい場合はPOPを選択し、サーバー上にメールデータを保存したい場合はIMAPを選択します。
受信用メールサーバは、エックスサーバーのサーバーパネルで確認することができます。メールアカウント設定へ移動し、メールソフト設定を選択します。「受信メール(POP)サーバー」に記載されている情報を確認し、コピーして入力します。
送信用メールサーバについても、受信用と同じくエックスサーバーのサーバーパネルで確認することができます。同じくメールソフト設定に「送信メール(SMTP)サーバー」が記載されています。
入力完了後、「サインイン」をクリックしてメールアカウントの設定は完了です。
設定完了・確認
以上でMacメールアプリでのメールアカウント設定は完了ですが、必ず送受信の確認を行いましょう。
iPhoneでのメール設定方法
iPhoneでのメールアカウント追加方法を紹介します。
設定からメール設定へ
iPhoneのホーム画面から「設定」アプリをタップし、設定内のメールをタップします。
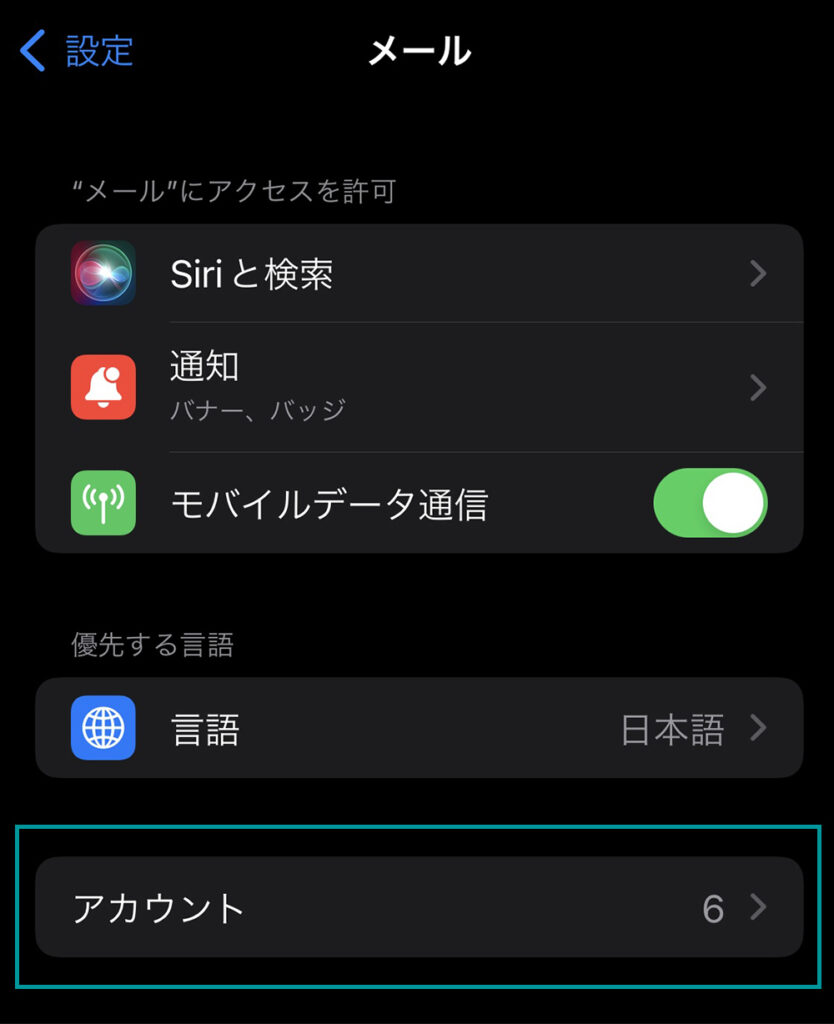
メール設定画面で、「アカウント」をタップします。
アカウントを追加
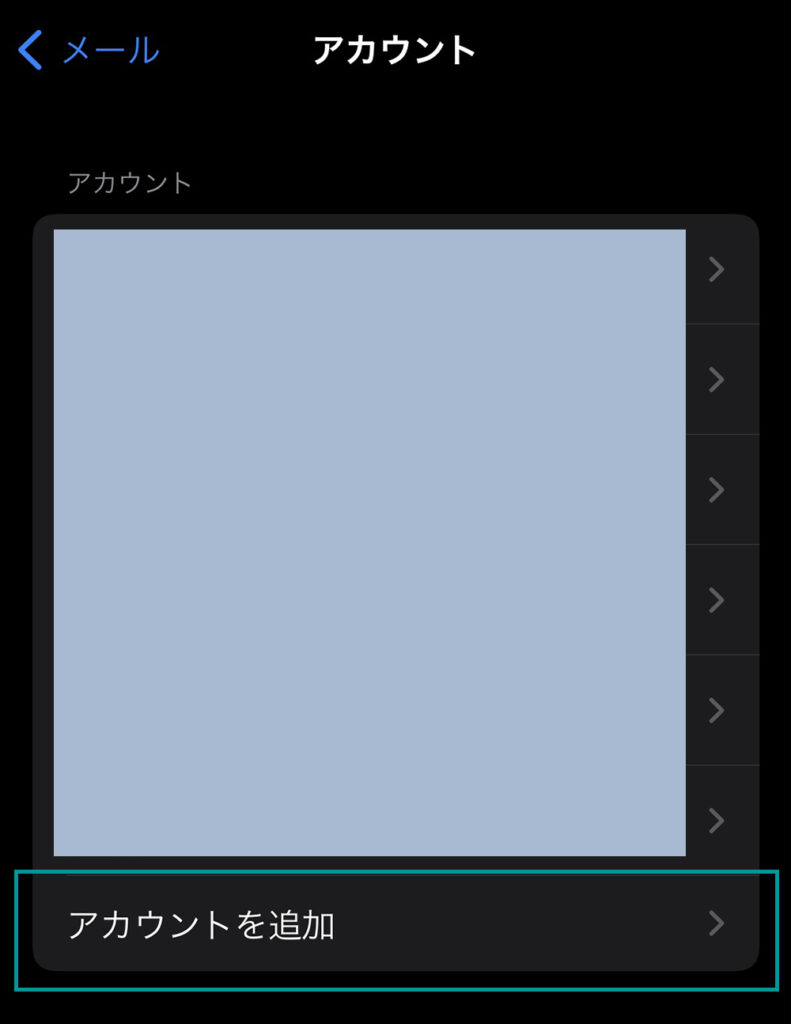
「アカウントを追加」をタップします。
メールアカウントのプロバイダ選択
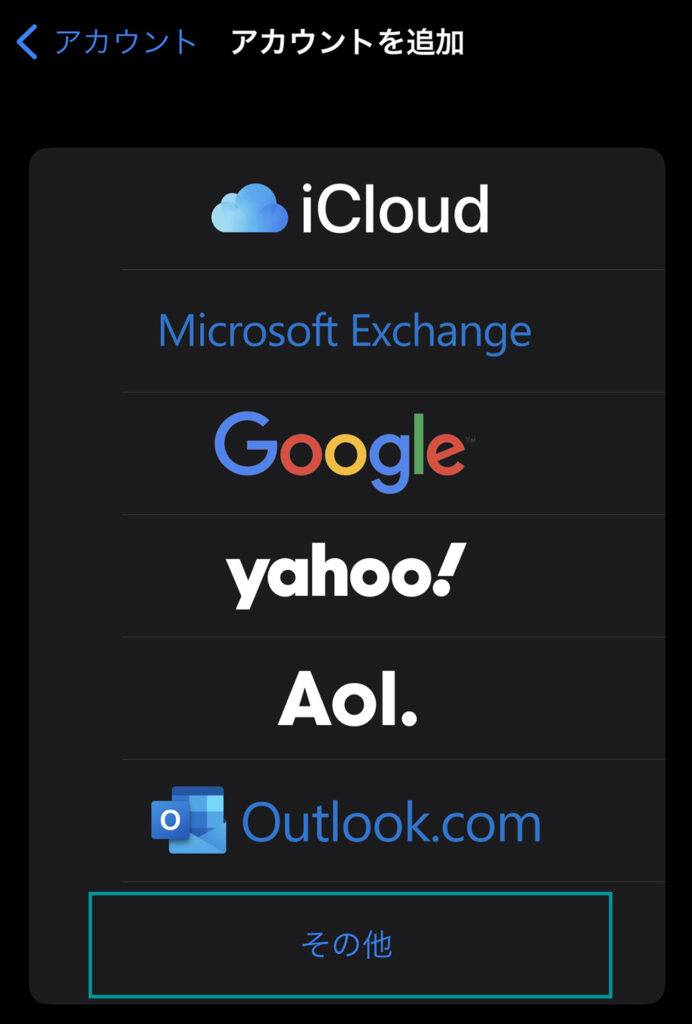
メールアカウントのプロバイダ選択画面で、「その他」をタップします。
メールアカウントを追加
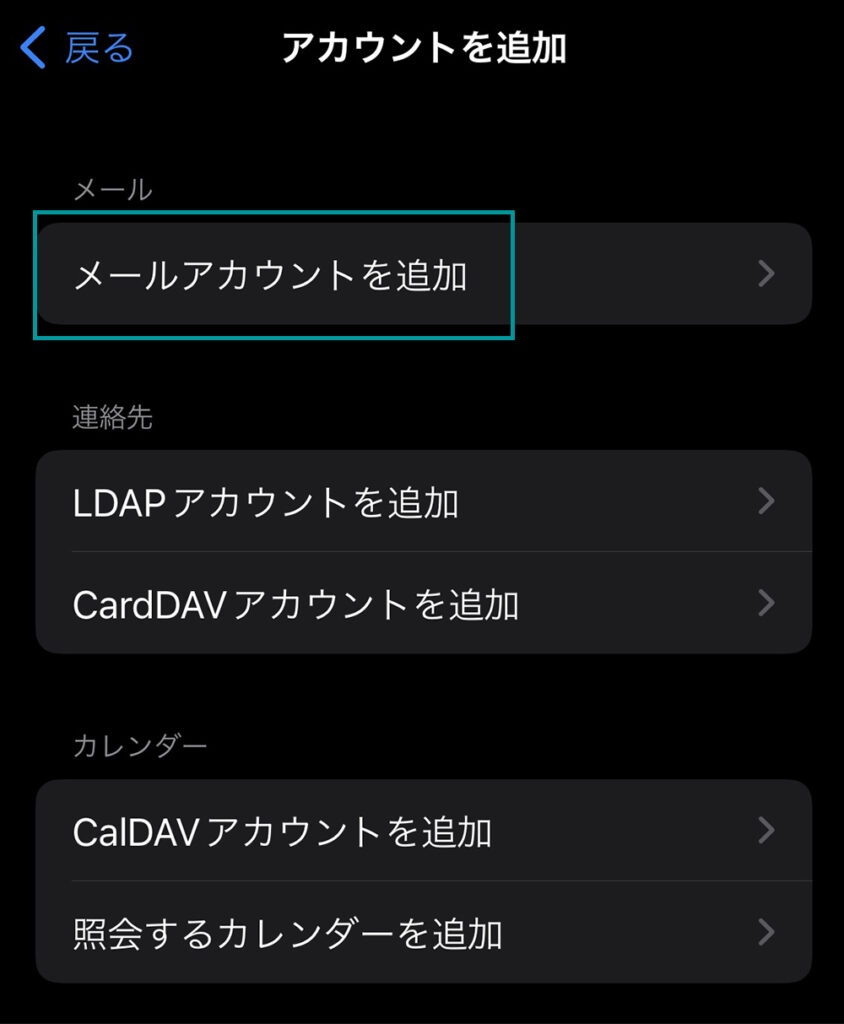
「メールアカウントを追加」をタップします。
メールアカウント情報の入力
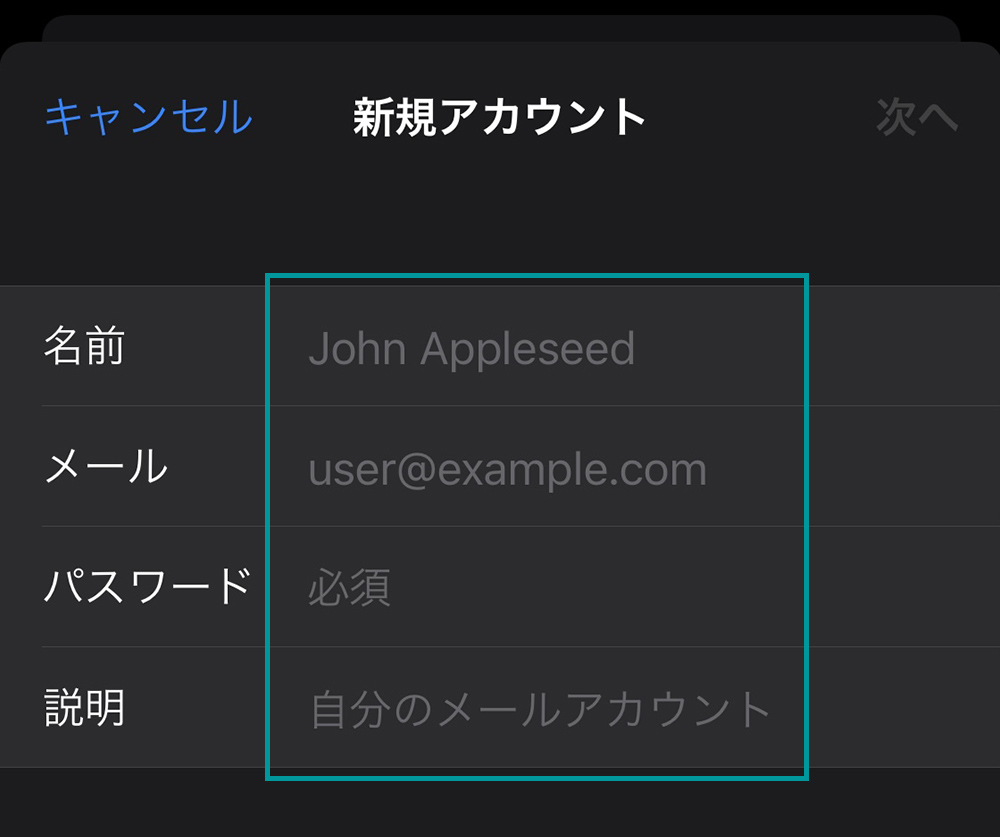
メールアカウントの情報を入力します。入力が完了したら「次へ」をタップします。
| 名前 | 任意 ※差出人としてメール受信者に表示される |
| メール | 設定するメールアドレスを入力 |
| パスワード | 設定するメールアカウントを作成した際に設定したパスワード |
| 説明 | 任意 ※設定するメールアカウントの用途など |
メールサーバーの設定
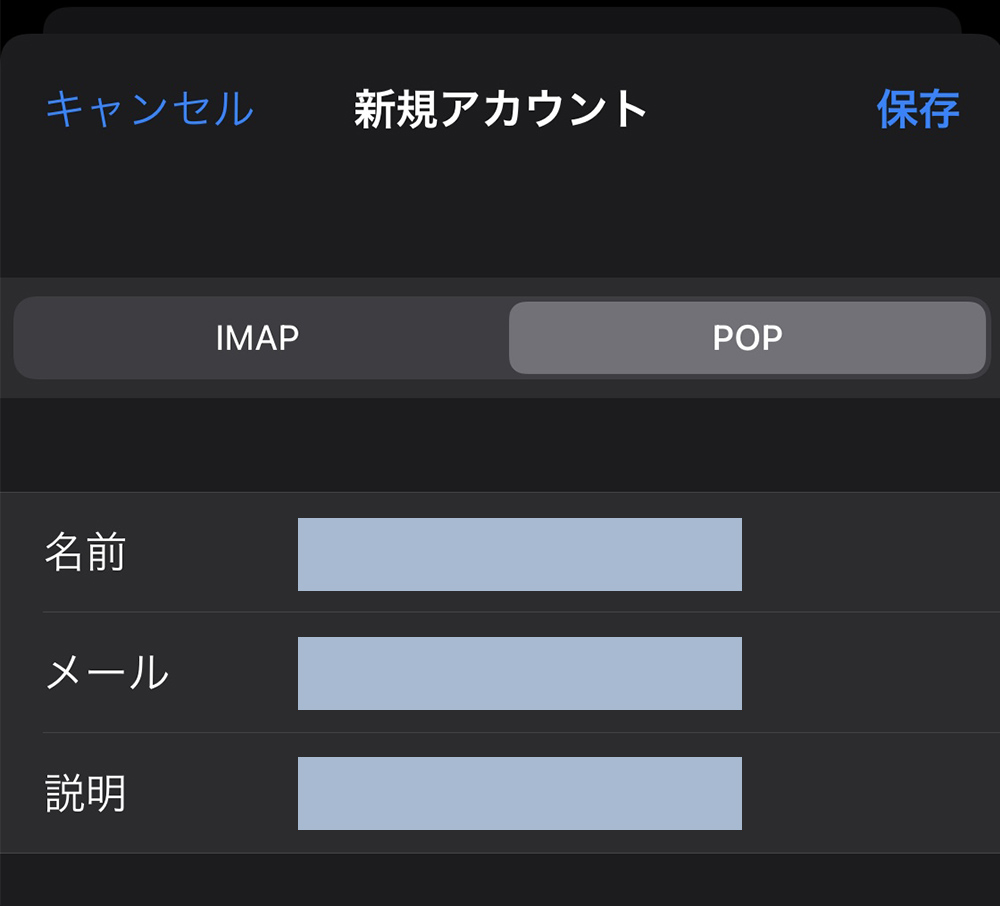
メールサーバーの設定を行います。
| 名前 | 任意 ※差出人としてメール受信者に表示される |
| メール | 設定するメールアドレスを入力 |
| 説明 | 任意 ※設定するメールアカウントの用途など |
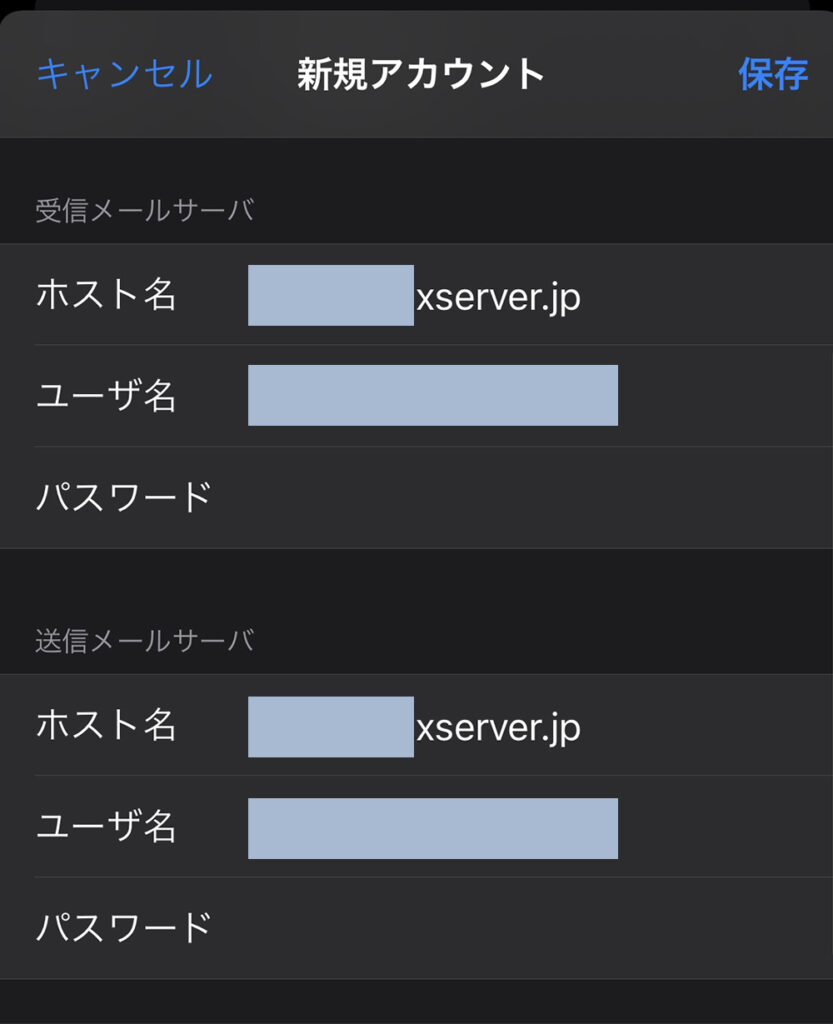
受信メールサーバと送信メールサーバの情報を入力します。
| ホスト名 | サーバーパネル内のメールソフト設定に記載されています。 サーバーパネル→メールアカウント設定→メールソフト設定 |
| ユーザ名 | 設定するメールアドレス |
| パスワード | 設定するメールアカウントを作成した際に設定したパスワード |
入力が完了したら「保存」をクリックし、メールアカウントの設定は完了です。設定が完了したら必ず送受信テストを行いましょう。
Windows向けOutlookでのメール設定方法
Microsoft Outlookを例に、Windows向けエックスサーバーのメール設定方法を紹介します。
Outlookの設定メニューを開く
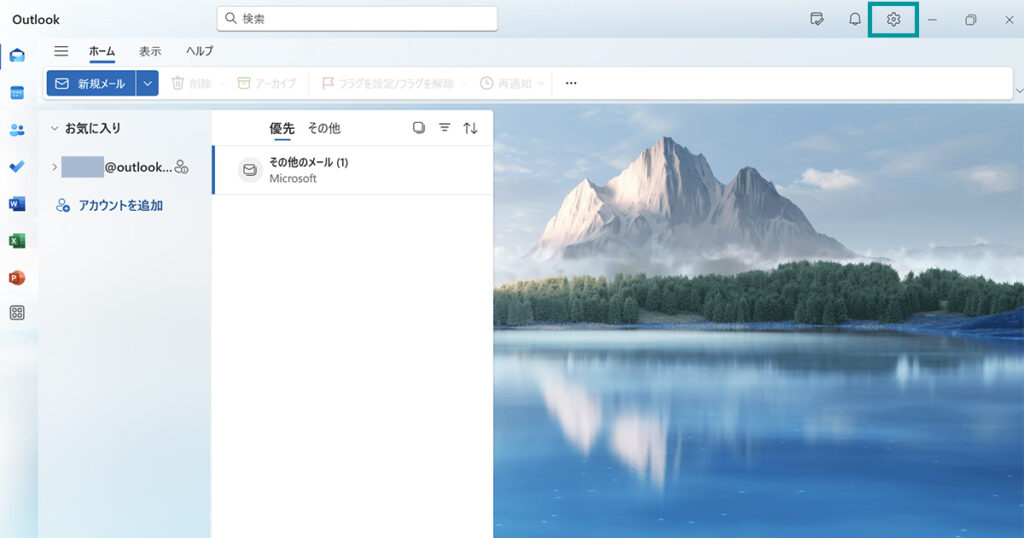
Outlookを立ち上げ、画面上部の歯車アイコンをクリックし、「設定」を開きます。
アカウント追加画面へ移動する
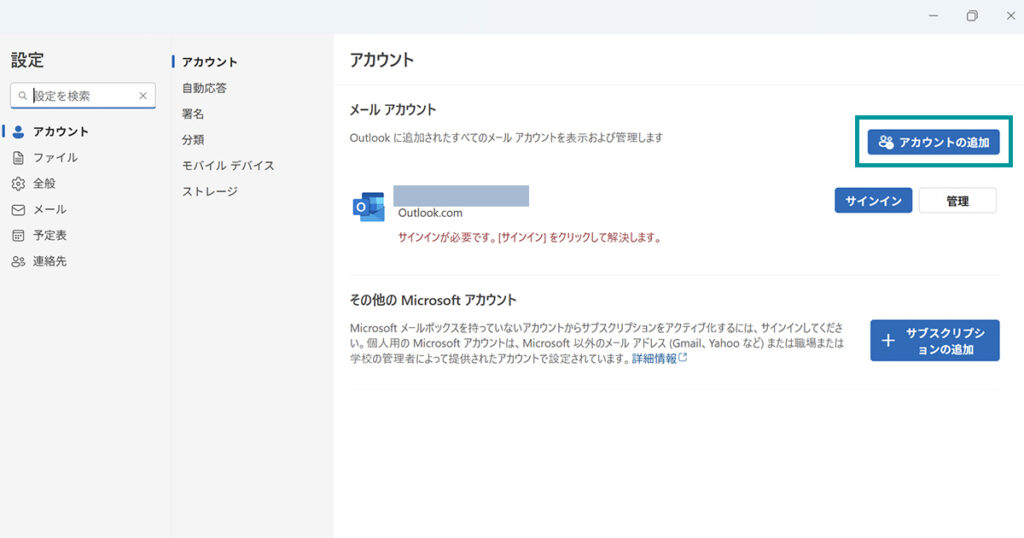
設定画面の「アカウント」メニューをクリックし、メールアカウント右側の「アカウントの追加」をクリックします。
メールアカウントを追加する
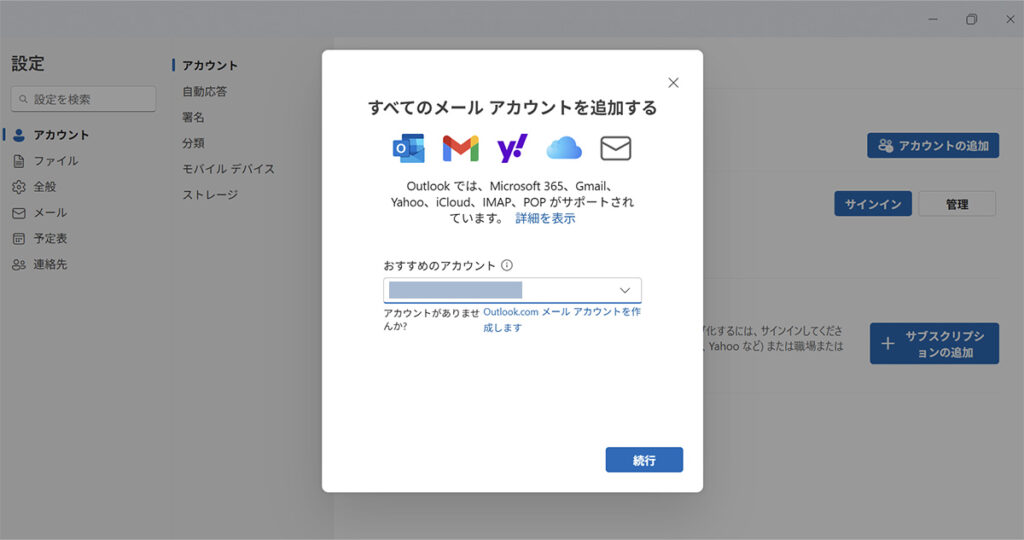
「おすすめのアカウント」で追加したいメールアドレスを入力し、「続行」をクリックします。
メールプロバイダーの選択
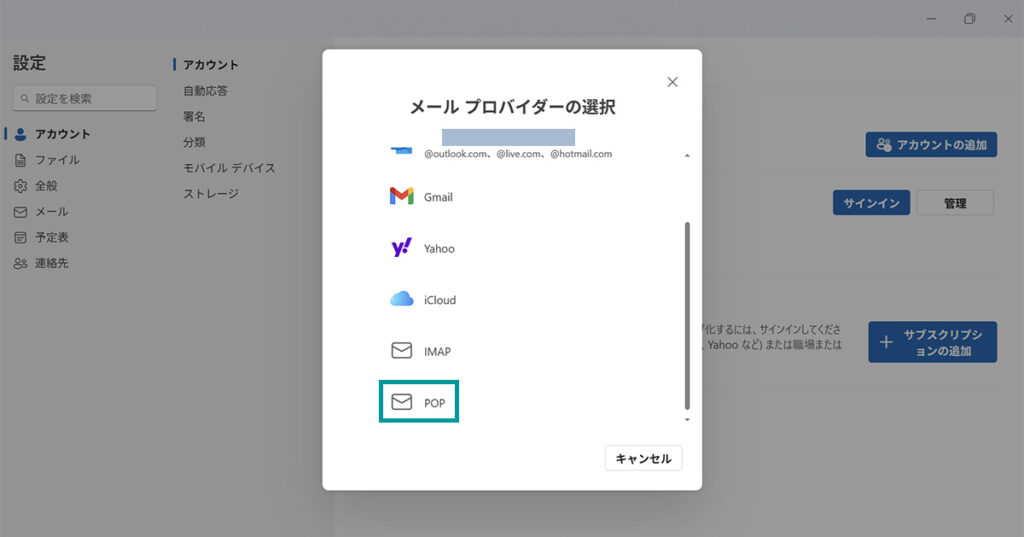
メールプロバイダーは任意でPOPもしくはIMAPを選択します。PCにメールデータを保存したい場合はPOPを選択し、サーバー上にメールデータを保存したい場合はIMAPを選択します。※本記事ではPOPを選択しています。
詳細設定
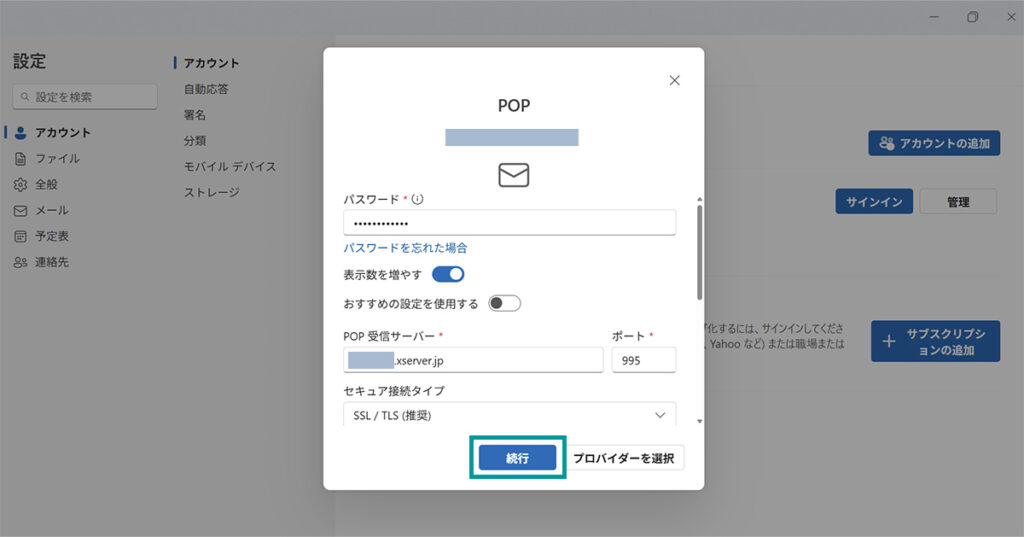
| パスワード | サーバーパネルでメールアカウント作成時に設定したパスワード |
| 表示数を増やす | デフォルトのオン |
| おすすめの設定を使用する | オフ ※エックスサーバーなどの独自メールは非対応もしくは正常に動作しない場合があるため |
| POP受信サーバー | サーバーパネル内のメールソフト設定に記載されています。 サーバーパネル→メールアカウント設定→メールソフト設定 |
| ポート | 995 |
| セキュア接続タイプ | SSL/TLS(推奨) |
| SMTPユーザー名 | 登録するメールアドレスを入力 ※パスワードは空でOK |
| SMTP送信サーバー | サーバーパネル内のメールソフト設定に記載されています。 サーバーパネル→メールアカウント設定→メールソフト設定 |
| ポート | 465 |
| セキュア接続タイプ | SSL/TLS(推奨) |
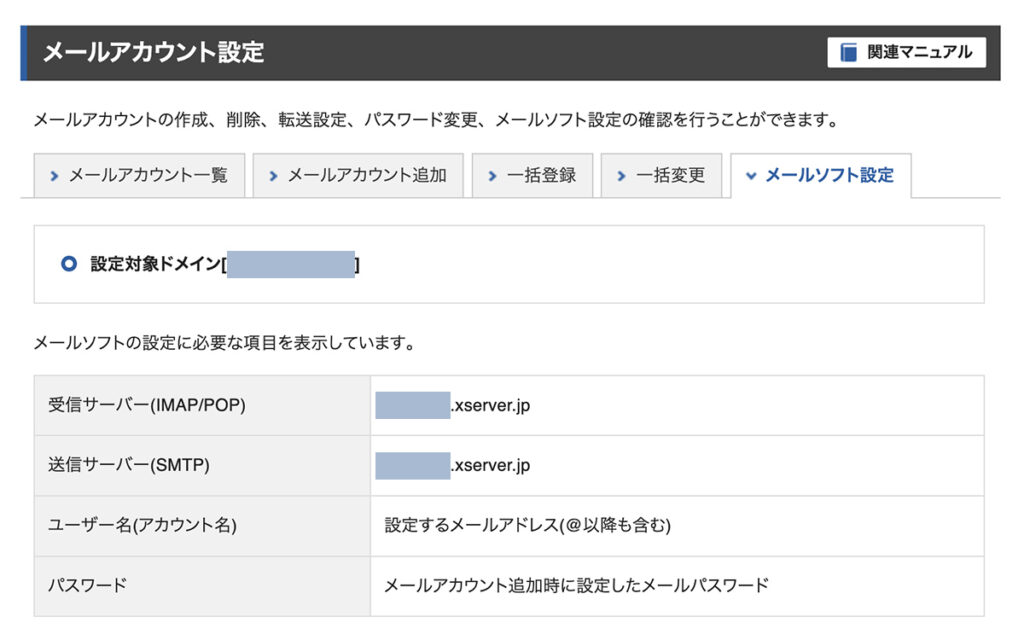
POP受信サーバーは、エックスサーバーのメールソフト設定に記載されています。エックスサーバーのサーバーパネルのメールアカウント設定画面、「メールソフト設定」を確認しましょう。
SMTP送信サーバーは、POP受信サーバー同様にエックスサーバーのサーバーパネルのメールアカウント設定画面、「メールソフト設定」を確認しましょう。
入力が完了したら、「続行」をクリックします。
POPアカウントの同期
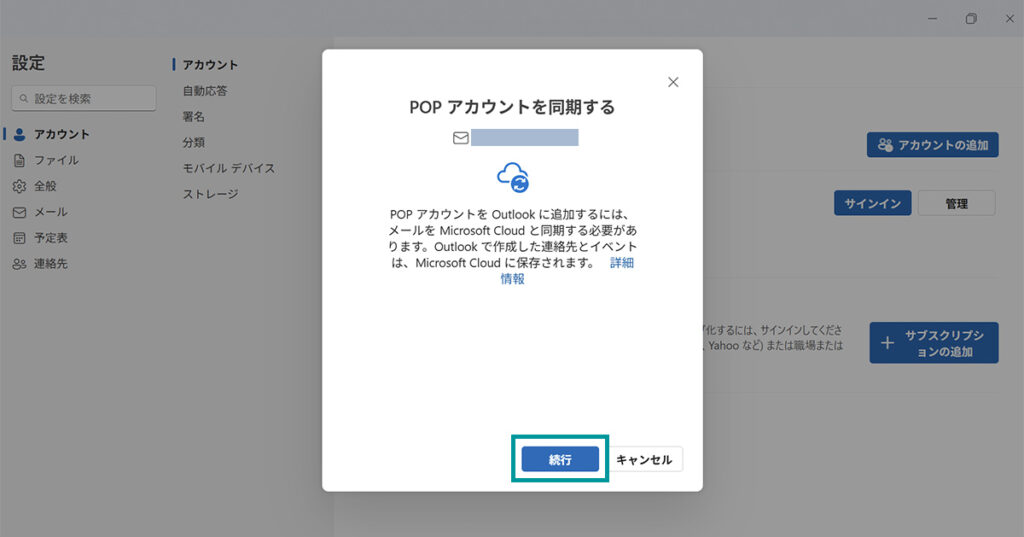
Outlookでは、POPアカウントを追加するにはMicrosoft Cloudと同期する必要があります。問題なければ、「続行」をクリックします。
メールアカウント設定完了
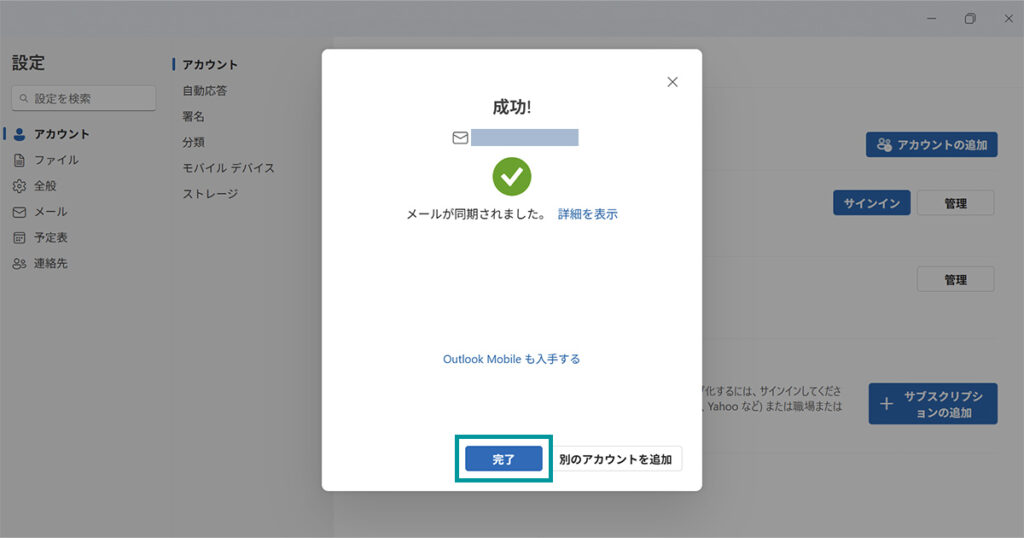
キャプチャのように「成功!」と表示されたら、メールアカウントの設定は完了です。
まとめ
本記事では、エックスサーバーのメール設定方法と使い方について紹介させていただきました。
エックスサーバーのメール機能では、初心者の方やサーバー操作に不慣れな方、誰でも手軽にメールアドレスを作成・利用することができます。メールや電話でのサポート体制もしっかりしているので安心です。
現在エックスサーバーでは、初回の利用料金が最大30%オフになるキャンペーンを実施中です。
キャンペーン期間は2025年7月3日(木)17:00までとなっているので、この機会に安心と信頼の実績がある エックスサーバー
![]() をお得に契約しましょう!
をお得に契約しましょう!